Add Auto Follow Rules
Auto-Follow Rules, as the name suggests, helps you automatically follow records that are important to you. When a record meets the criteria specified in the Auto-Follow Rule, the record is automatically followed by you. Changes made to the records followed by you are listed in the Feeds tab in CRM. This helps you keep track of the activities and updates of those important records.
Consider this scenario: You are heading the sales department in your company and you wish to receive updates on all the important deals that have an opportunity of more than $1000. Instead of asking your team to manually send updates on the important records, you can follow the records automatically using Auto-Follow Rules and get updates within the Feeds tab. That way, you are well informed whenever a note is added to it, some details are added to the record, or any other activity is associated to the record.
To create auto-follow rules
- In the Feeds tab, click the Create link.
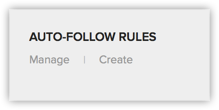
- In the Create New Auto-Follow Rule page, do the following:
- Enter a Name for the auto follow rule.
- Choose a Module from the drop-down list.
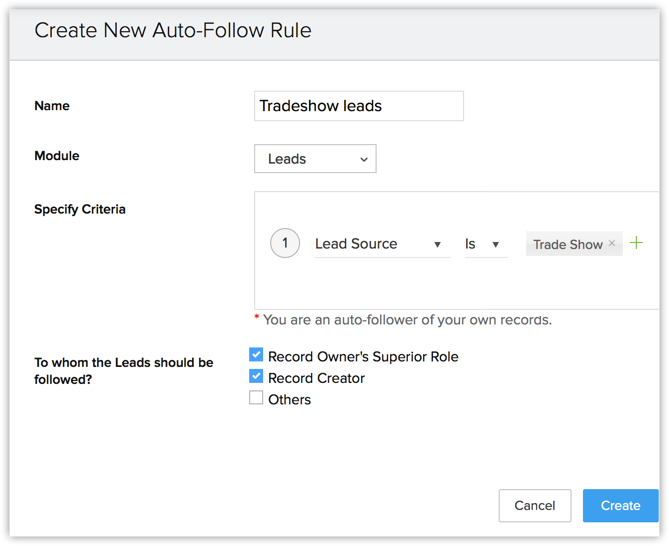
- Specify criteria based on which records will be Followed.
- Select one or more of the following checkboxes. Only users with Administrator profile will have access to this option.
- Record Owner's Superior Role - Users who are superior to the record owner's role will automatically follow the record that meet the criteria.
- Record Creator - The user who creates the record will automatically follow the record.
- Others - You can specify individual users who will follow the records. you can also specify roles, groups or territories.
- Click Create.
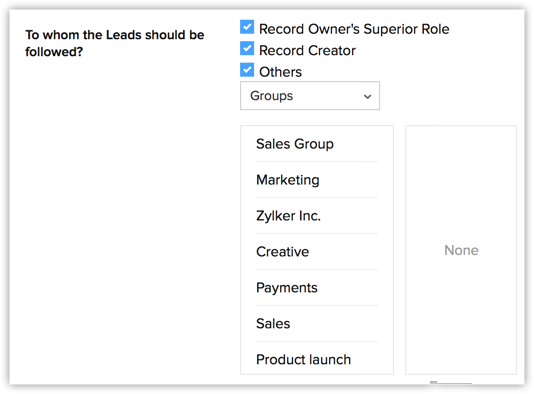
To edit or delete auto follow rules
- In the Feeds tab, click the Manage link.
All the auto follow rules will be listed. They are sorted under two headings - Created By Me and Shared With Me.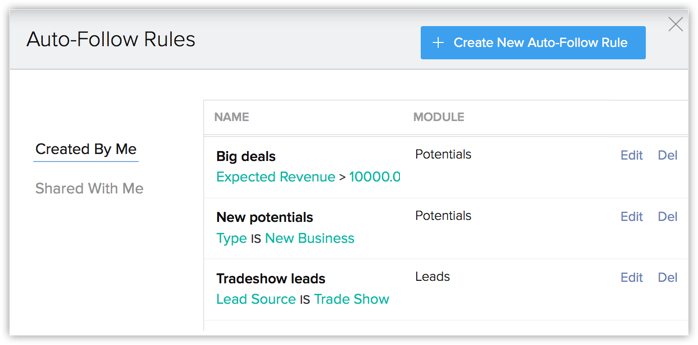
- Click the Edit link to edit a rule or the Del link to delete it.
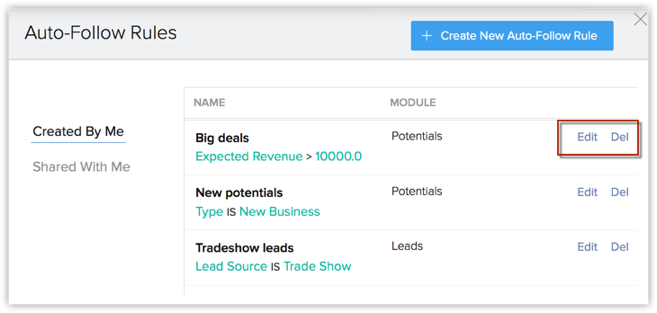
Note
- Auto-Follow Rules can be created for any module, including custom modules.
- You can create a maximum of 5 auto follow rules per module.
- Only the auto-follow rules that you create will be available to you.
- Feeds will capture certain changes made to the records that you follow. These actions include creating a record, editing and deleting records and adding notes.
Related Articles
Add a Follow-up Task
To add a follow-up task Tap Messages icon in the Zoho CRM app. All the emails from the leads and contacts will be listed. Tap an email to open. Tap on the Task icon. In the Add Task screen, specify the task details and tap Save.Add a Follow-up Task using iPhone
To add a follow-up task Tap the Messages icon in the Zoho CRM app. Email received from the leads and contacts will be listed. Open an email and tap the Task icon. In the Add Task popup, specify the details and tap Save.Add a Follow-up Task in iPad
To add a follow-up task Tap the Messages icon in the Zoho CRM app. Email received from the leads and contacts will be listed. Open an email and tap the Task icon. In the Add Task popup, specify the details and tap Save.Auto Response Rule
To create auto response rules for web forms Click Setup > Website Integration > Auto Response Rules. In the Auto Response Rules page, select the module from the drop-down list. Click Create Rule. You will be able to create the auto response rule for ...Ticket Escalation Rules
It may so happen that sometimes, a case is not attended by the person to whom it is assigned. The ticket Escalation feature allows you to configure a rule by which the case can be escalated to other members in the operational hierarchy. You can use ...