Assign Roles to the Users
After creating roles, you can assign them to the users in your organization. A user with an Administrator profilewill have access to all the data irrespective of the role assigned to the user.
To assign roles to the users
- Click Setup > Users & Permissions > Users.
- In the Users page, click the <User Name>.
- In the User Details page, click Edit.
- Select the specific Role from the lookup box.
- Click Save.
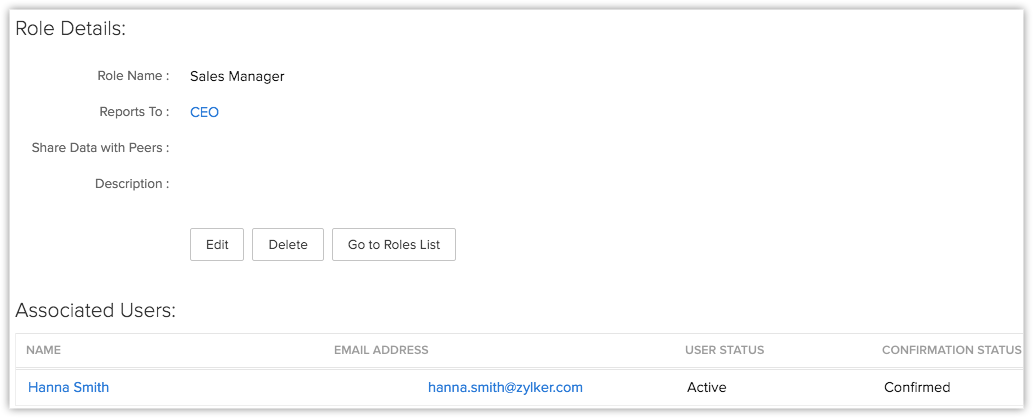
Edit Roles
You can modify the user roles as per changes in your organizational hierarchy. As part of the modification of the roles, you can perform the following:
- Rename the role
- Change the Superior Role
- Change the setting for sharing data with Peers
While changing the role names, all the data sharing rules will be updated automatically. So you don't need to calculate the data sharing rules or update the user details.
Note
- A user with an Administrator profile will have access to all the data irrespective of the role assigned to the user
To edit a Role
- Click Setup > Users & Permissions > Roles.
- In the Roles List, click the Role name.
- In the Role Details page, click Edit.
- In the Edit Role page, update the new properties for the role.
- Click Save.
Delete Roles
You cannot delete the existing roles without transferring the users to a new role.
To delete a Role
- Click Setup > Users & Permissions > Roles.
- In the Roles page, click the Role name.
- In the Role Details page, click Delete.
- In the Delete Role page, click on an existing Role to transfer the child-roles to the selected role.
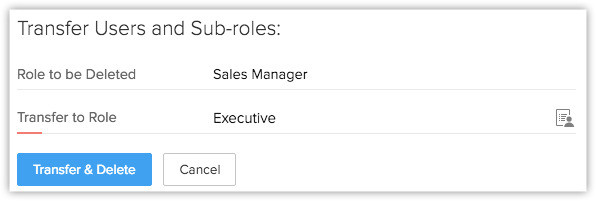
- Click Transfer & Delete.
Now the role and child-roles are transferred to the new role and a different organization hierarchy is created.
Related Articles
Can I assign activities to a group of users?
No. Currently, you cannot assign a task/event to group of users.How to assign records to other users while importing data?
In XLS or CSV file, ensure that users' CRM ID is specified so that the records will be automatically assigned to the corresponding users. Please note that, records with blank values for CRM ID will be assigned to the person who imports the data. In ...How do I import records and assign it to other users in my organization?
You can import records and assign it to other users in your organization by using two features: Import My Organization's Records - While importing, the import file should have a column that contains the exact email address of the users to whom you ...How do I import records and assign it to other users in my organization?
You can import records and assign it to other users in your organization by using two features: Import My Organization's Records - While importing, the import file should have a column that contains the exact email address of the users to whom you ...Managing Roles
Create Roles By default, the CEO and Manager roles are enabled for your Client management system paid account. In addition, you can create different types of roles for users based on their position in your organization hierarchy and the type of ...