Assigning Multi-Offices
How are Multi-Offices Assigned?
Automatically
- Multi-Offices are automatically assigned to accounts, clients when they are created or modified.
- When a record meets the criteria of a Multi-Offices, only then is it validated for its sub Multi-Offices.
- If a record does not meet the criteria, it will be validated for the next territory of the same level in the hierarchy.
- When a record satisfies the criteria of a territory, it will be assigned to that territory and Client management system will further move on to check if the record meets the criteria of the other Multi-Offices and sub Multi-Offices in the hierarchy.
Manually
- Multi-Offices managers can manually assign records to their Multi-Offices and sub Multi-Offices
- Users with Administrator profile can also manually assign Multi-Offices to records.
- Multi-Offices that are manually added can only be removed manually. Automatically assigned Multi-Offices cannot be removed manually.
To search records and assign to territories
- Click Setup > Multi-Offices Management > Assign Multi-Offices.
- Choose Accounts or Potentials from the drop-down.
- Choose one of the following from the drop-down:
- Multi-Office - Select the Multi-Office and sub-Multi-Offices from the drop-down list.
- Custom View - Select the list view from the drop-down list.
- My own criteria - Specify a set of criteria to filter records.
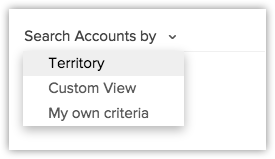
- Review the matching results that are listed and click Run Rules.
Records will be assigned to various Multi-Offices based on the Multi-Office rules. You will receive a confirmation email when the process of assigning Multi-Offices is complete.
Related Articles
Use Multi- Office Management
Enable Multi-Office Management While enabling this feature, you have two options: Build Multi- Office hierarchy from scratch - Using this option, you can create Multi- Office hierarchy from scratch. Extend your Multi- Office hierarchy from role ...Multi-office management (Territory management)
What is Multi-Office Management? When your business is spread across regions and you have multiple office divisions, departments and numerous products/services, it is not an easy task to assign customer accounts to sales teams without proper ...How to hide a multi-select picklist field in a web form?
When you create web forms using CRM, you have an option to hide any field except the ones marked as required field. To hide a multi-select picklist field in a web form, follow the steps given below. (The procedure to hide a field is the same ...Multiple Currencies
The multi-currency support in CRM gives you the advantage to easily handle business transactions in the global marketplace. If you regularly deal with international clients and vendors, then Multi-Currency will facilitate international buying and ...Can multiple web forms be created?
Yes. You can create multiple web forms and have them all active at the same time. However, the number of web forms available in each module depends on the CRM Edition that is being used: 20 per module for the Enterprise Edition 10 per module for the ...