Attach Documents to the Solution
Attaching from Local Drive
You can use this feature to attach documents, spreadsheets and presentations to the records from your local drive.
To attach files from local drive
- Click the [Module] tab.
Module refers to Leads, Contacts, Accounts, etc. - In the [Module] Home page, select a record for which you want to add an attachment.
- In the [Module] Details page, under Attachments related list, click the Desktop link.
- In the Attach File pop-up, do the following:
- Browse and select the file that you want to attach.
- Click the Attach More Files link, if required.
- Click Attach. The attached files will be available in the Attachments section.
Note
- The Attachments section is available in all modules except Dashboards, Reports and Forecasts.
- You can attach a maximum of 5 files (at a time).
- The total size of all the attached files should not exceed 20 MB.
Attaching from Docs
CRM now makes it possible to attach files from Docs. With this feature, you can avoid the hassle of downloading files. You can share Spreadsheets, Presentations, and Documents and they can be collaborated in real time. You can share business information easily with instant access to files.
Benefits
- Save time by sharing documents easily.
- Share and manage all documents, spreadsheets and presentations within the marketing, sales or support teams.
- Have a single, final version of all documents that are shared.
Availability
 Profile Permission Required: Users with the permission to Attachments in profile can access this feature.
Profile Permission Required: Users with the permission to Attachments in profile can access this feature.
Attach Files from Docs
To attach files from Docs
- Click the [Module] tab.
- Select a record to which you want to attach documents.
- In the [Module] Details page, under Attachments, click the Docs link.
- In the Attach from Docs page, select the required document(s), spreadsheet(s) or presentation(s).
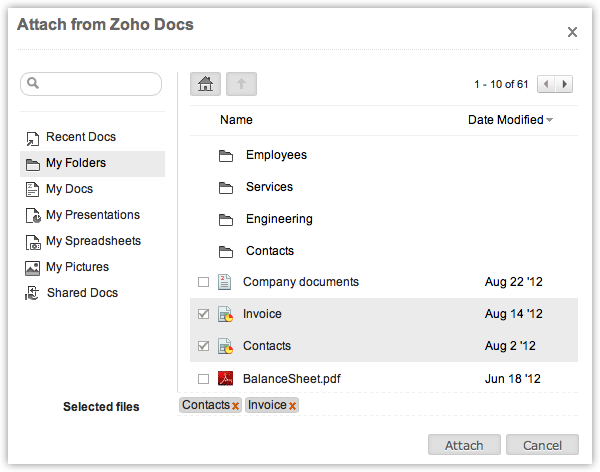
- Click Attach.
The file will be available in the Attachments section.
Note
- The Attachments section is available in all modules except Dashboards, Reports and Forecasts.
- You can attach a maximum of 5 files (at a time).
- The total size of all attached files should not exceed 20 MB.
Attach from Google Drive
Key Features
- Connect to Google Drive with just a click of a button.
- Attach documents from Google Drive into CRM without the hassle of downloading.
- Share documents and work together in real time.
- Authenticate Google credentials only the very first time you want to attach a file.
Availability
 Permission Required: CRM users can attach documents to the CRM modules as per the role-based security
Permission Required: CRM users can attach documents to the CRM modules as per the role-based security
To attach files from Google Drive
- Sign in to CRM.
- Select a record from the required module. (eg. Leads, Potentials, Contacts, etc)
- In the [Module] Details page, click the Google Docs link under Attachments related list.
- In the Attach from Google Documents page, click Authenticate Google.
- In the Google Docs login page, enter the user name password of your Google Account.
Note
- If you are already logged into Google Drive, you will be redirected to the Grant Access page.
- Click Grant Access in the Google Accounts page, to enable CRM access Google Drive.
- From the Attach from Google Documents window, select the required document(s), spreadsheet(s) or presentation(s).
- Click OK to attach the file. The file will be available in the Attachments section.
Note
- You need to authenticate your Google credentials (first time only).
- The Attach from Google Docs option is available in all modules except Reports, Dashboards and Forecasts.
- You can attach only those files that are already available in Google Drive.
- Your Google credentials are not stored anywhere in CRM.
- You can attach a maximum of 5 files (at a time) and the total size of the file(s) should not exceed 5 MB.
Related Articles
Attaching Documents from Local Drive
You can use this feature to attach documents, spreadsheets and presentations to the records from your local drive. To attach files from local drive Click the [Module] tab. Module refers to Leads, Contacts, Accounts, etc. In the [Module] Home page, ...If I do not have any documents in Google Docs, can I create one from the "Attach from Google Docs" page?
No. You cannot create a document from the "Attach from Google Docs" page. The document has to be present in Google Docs for it to be attached to CRM.Upload Documents
Upload presentations, spreadsheets, PDFs, etc. within your Documents tab in CRM. You can upoad 10 files at a time. To upload documents Click the Documents tab. In the Documents tab, click Upload. Each file size should not exceed 20 MB. Select the ...Attach Files using Android
To attach files Go to the module (Leads, Accounts, Contacts, etc.). Tap a record and tap Attachments to upload files. Tap the Add icon. You will get the option to upload from various sources. You can also upload from third party apps like Dropbox, ...Attach Files using iPhone
To attach files Go to the Leads, Accounts, Contacts, Potentials or Cases module. Tap a record and tap Attachments to upload files. Tap the Add icon. You will get the option to upload from various sources. You can also upload from third party apps ...