Calendar Preferences
Before you start using your calendar, set up your preferences such as when you want reminders to the events, what are your working hours are, whether you want to hide events that you are not attending, default duration of events and calls,etc. These settings are applicable only to your calendar.
To set calendar preferences
- Click
 (Calendar icon) and then click Day, Week or Month to view your calendar.
(Calendar icon) and then click Day, Week or Month to view your calendar. 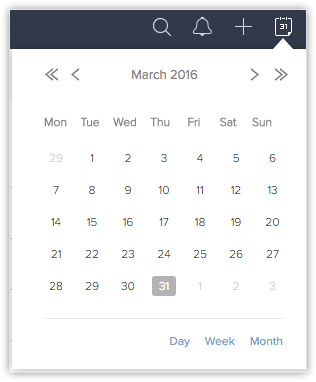
- In your calendar, click Options > Preferences.
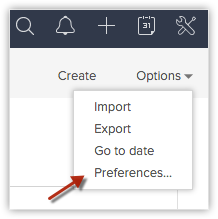
- Specify the following preferences for your calendar. These preferences are reflected only in your calendar and not other users' calendar.
- Days in week view - You may want to view only the 5 working days of the week or view all 7 days including weekends.
- Work starts on - Choose the first working day of the week.
- Day starts at - Specify the time your day starts at work.
If you create an all day event, the reminder option available are On the day of the event, 1 day before the event, 2 days before the event and 1 week before the event. The reminder time will be an hour before the time the day starts. - Day ends at - Specify the time your day ends at work.
- Weekly Holiday 1 and Weekly Holiday 2 - Specify your weekly holidays. It can either be Saturday and Sunday or any other day of the week.
- Select the Activity Type from the drop-down list. You can choose to view only events, or calls or both events and calls in your calendar.
- Select the Default event duration and the Default call duration from the respective drop-down lists.
For calls, this is important as based on the approximate time when the call will get over, your availability to attend other calls or events can be identified. - Hide events ___ day(s) after they've passed - On selecting this checkbox your event will not be available in the calendar after the specified m\number of days.
- Hide declined events - If you decline an event, you can choose to not have it in your calendar by selecting this checkbox.
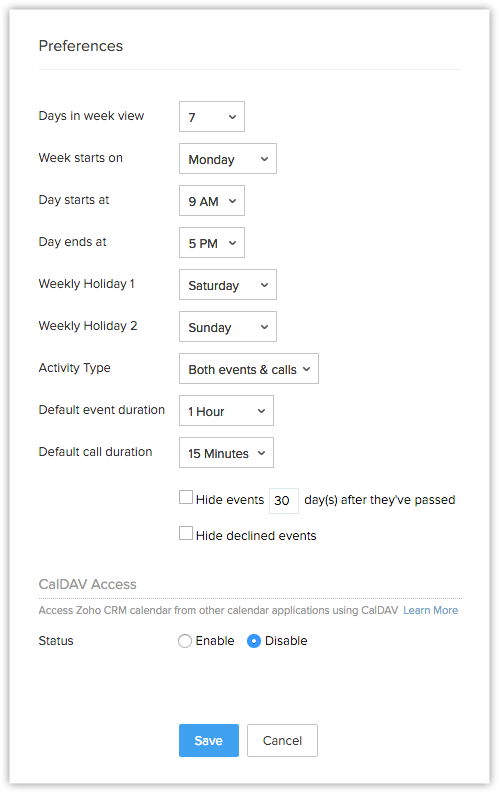
- Specify the following to set reminders for the upcoming events in your calendar. This reminder option will not be applied to calls.
- Events - When do you want a reminder for the event - 5 minutes before the event starts, 15 minutes before or more?
- All-day events - When do you want a reminder for an all-day event - on the day of the event or before that?
- Turn off reminder via email - On selecting this, you will not receive reminders via email for the events in your calendar.
- For notifications, select the Notify me when an event is assigned to me checkbox.
- Click Save.
Note
- When you access other user's calendar, and the Holidays do not match, automatically all the 7 days of the week will be available in the calendar, irrespective of the calendar preferences of either user.
Related Articles
Change Preferences
You can specify the Date format, Newsletter subscriptions and Browser connection according to your preference in Account Preferences page. To change preferences Click on your login name and then click My Account. In the Accounts page, under Home tab, ...Events in Calendar
Team Collaboration calendar is an easy way to securely and quickly organize meetings, events, schedule appointments, manage deadlines and more - all with a browser from your desktop. A shared online Team Collaboration calendar is easy for the ...How can I set my preferences to view only the Subject of the message in the listing?
You can choose to View only subject or View with Summary in the Settings.Schedule Events in Team Collaboration Calendar
There may be an approaching milestone and you would like to know the progress of the Team Collaboration and tasks accomplished by your team. So you need to schedule a meeting with your team to know the latest status. Schedule an event In Team ...Why are tasks not displayed in calendar?
Tasks are status bound and they can be completed anytime within a specified time period. Events, unlike tasks, are time bound. You have to attend these within a stipulated period. Hence, tasks are not displayed in the CRM Calendar.