Content Management
1. Creating Folders & Sub Folders
Creating a folder :
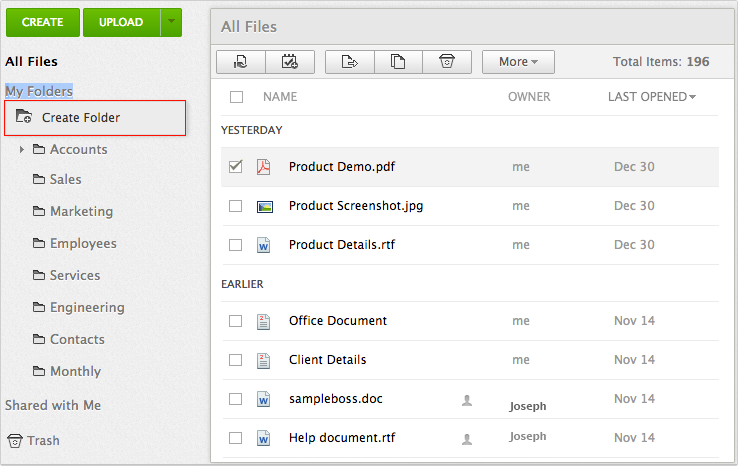
- Click on the 'Personal Folders' option in the left menu
- Right click on 'My Folders' and click on 'Create Folder'
- Type in a name for the folder and press the Enter or the command key
To create a sub-folder :
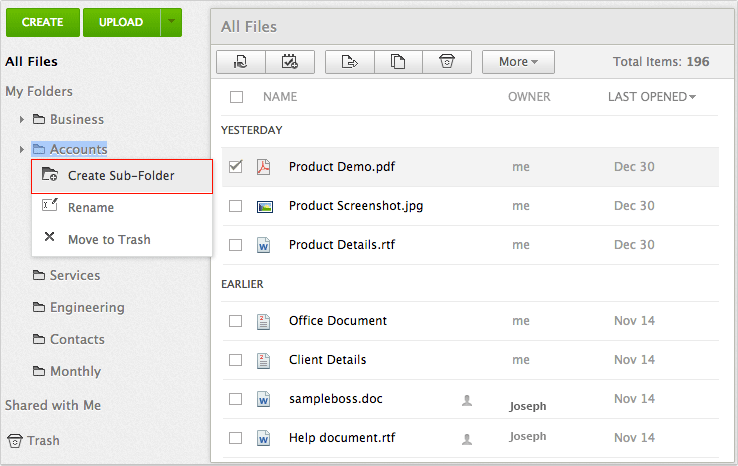
- Right click on (the parent) folder and click on 'Create Folder'
- Type in a name for the folder and press the Enter or the command key
You can rename folders by right clicking on the folder and by clicking on 'Rename'.
2. Organizing Files In Folders
To move files in to folders :
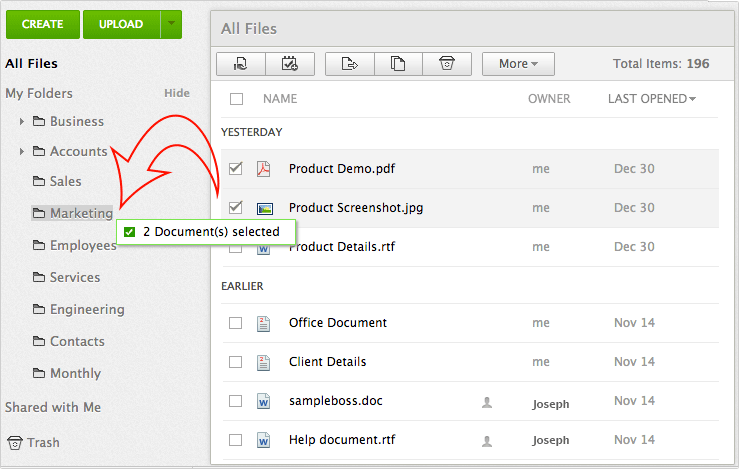
- Choose the files that you would like to move (Check the Check boxes)
- Drag and drop them in to the destination folder under 'Personal Folders' in the left menu
[or]
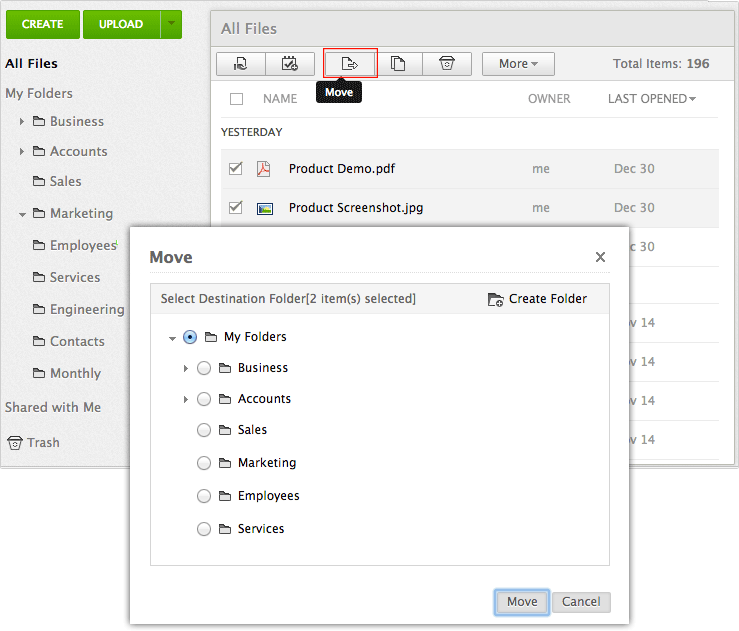
- Choose the files that you would like to move (Check the Check boxes)
- Click on the 'move' option, select the destination folder and click on 'move'.
3. Zipping / Archiving Files
To zip/ archive files :
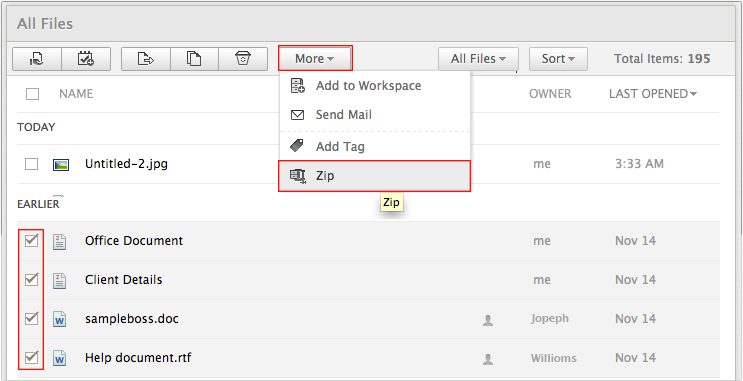
- Select the files you want to zip (check the check boxes)
- Click on the Actions button in the toolbar and select Zip option from the drop down menu.
- A pop-up appears. Enter a name for the zip folder and click on Save.
4. Full Text Search (content search)
To search for documents:
- Enter the document name or text in the search box.
- To perform full text search, click on the 'search' button.
- To perform specific search, select the criteria from the drop down menu and click the search button.
- Documents matching the search criteria will be listed.
5. Tagging Your Documents
To create new tags :
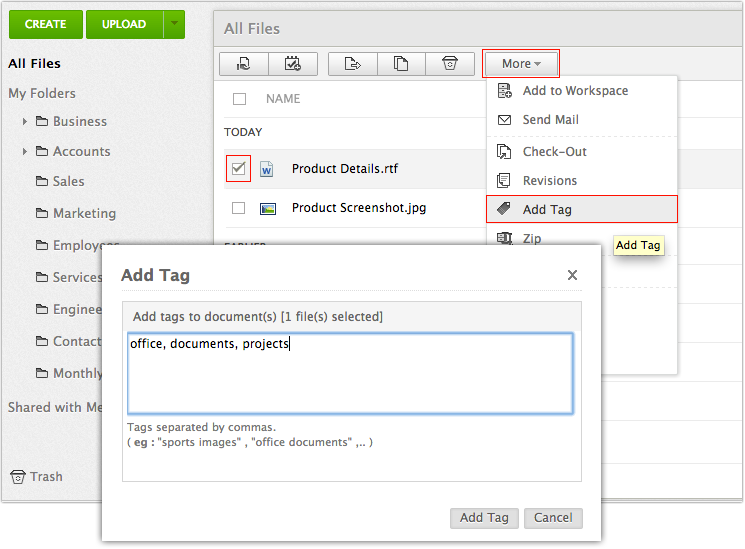
- Select the file and click on 'Add Tag' button from the toolbar
- Enter the tag name and click 'Submit' button.
To assign existing tags :
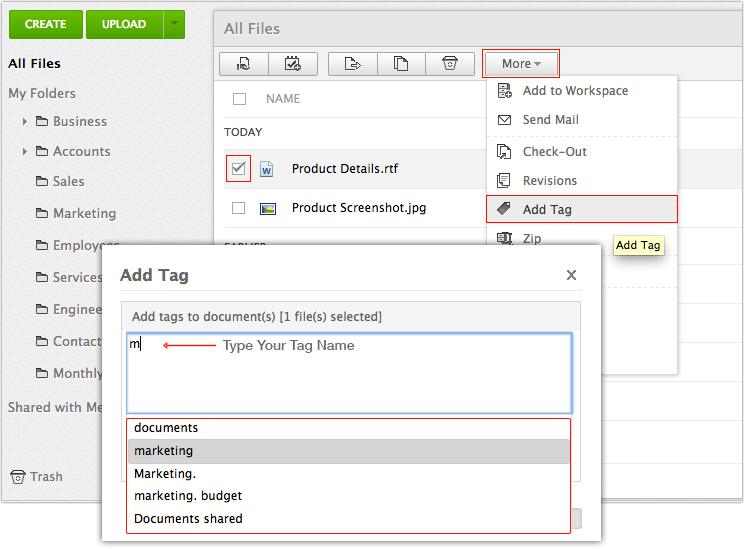
- To assign tag , click on the 'Add Tag' button.
- Click on the Tag button and select the tag name.
To find out the tag Details of a file :
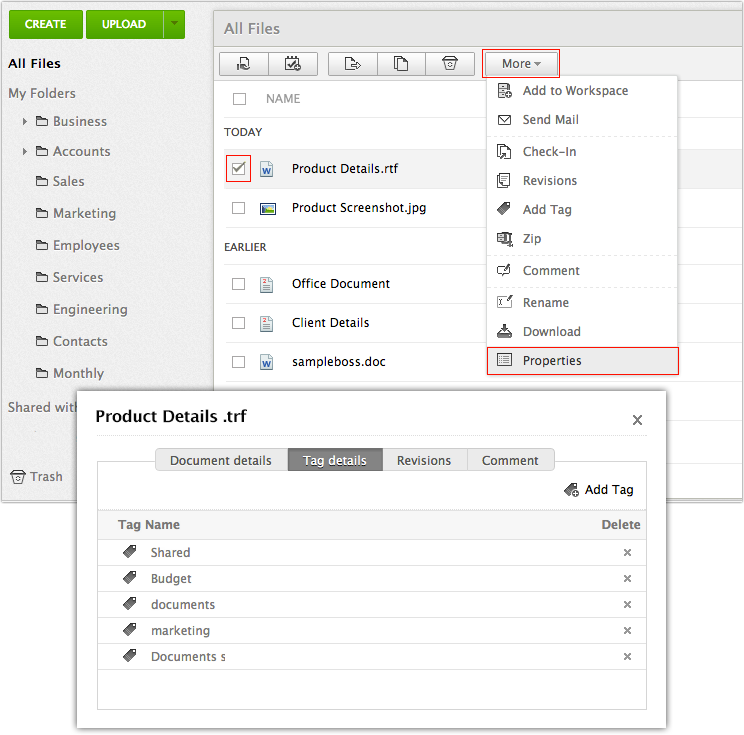
- Select the document
- Right click and select 'properties' option from the displayed menu
- A dialog box appears, select the 'Tag Details' option
- Tags assigned to the document will be listed.
To remove a tag:
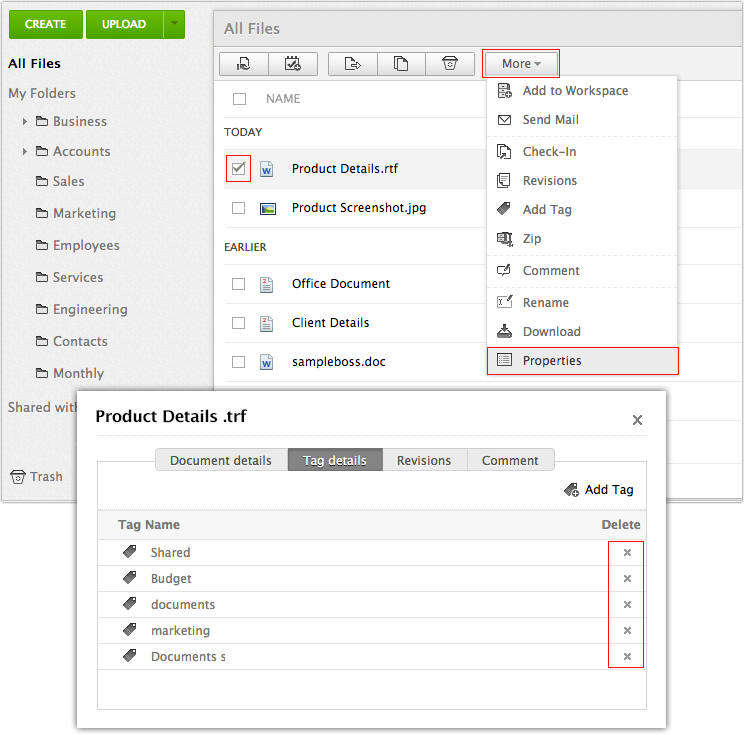
- Click on the 'Tags' menu from the left side panel.
- Select the 'Delete' symbol present beside each tag.
- Click on 'OK' to delete.
7. Adding Files / Folders to Favorites
To add files / folders to Favorites :
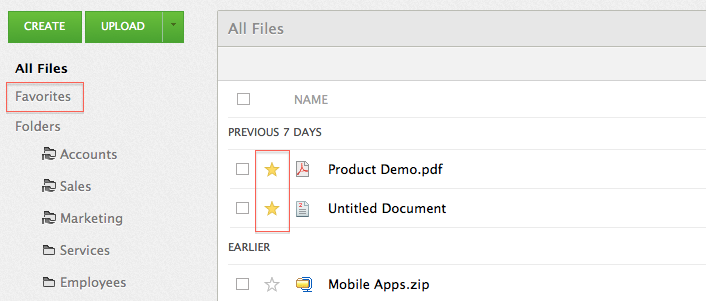
You can add your files and folders to the favorites list in few steps:
- Choose the file or folder that you want to mark as favorite.
- Click the star
 icon next to the file. The file is now added to your favorite list.
icon next to the file. The file is now added to your favorite list. - To view all the files marked as favorite, click the Favorites link on the left panel of your Docs home page.
6. Deleting / Restoring Files & Folders
To delete a File/ Folder :
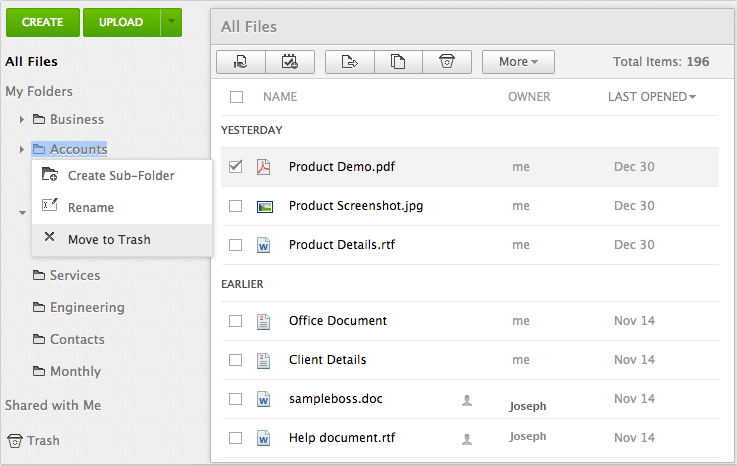
Right click on the folder and click on 'Move to Trash'
To Retrieve / Restore a trashed File / Folder :
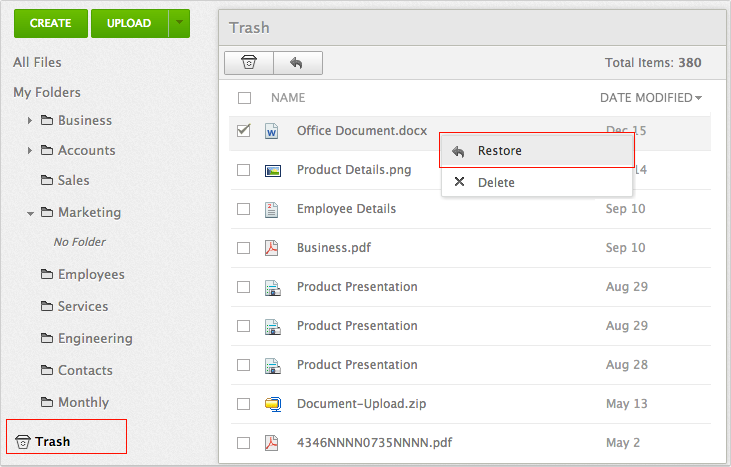
- Click on the 'Trash' icon in the left menu
- Choose the folders you would like to retrieve
- Click on the 'Restore' button at the top
The Folders will be restored under 'My Folders'.
To permanently delete a Folder /File, right click on the Folder in the Trash bin and click on 'Delete'.
Related Articles
Inventory Management
CRM extends beyond the traditional CRM functions and supports complete sales cycle management by integrating Inventory Management features. These include Products, Price Books, Vendors, Sales Orders,Quotes, and Invoices, along with the Sales related ...Document Management
1. Check-In / Check-Out Control Docs provides a check-in/check-out feature that allows only one person to work on the document at one time. The Check-in/Check-out function, is very helpful in a collaborative environment as it prevents team members ...Ticket Management
Customer-support centers receive a lot of tickets everyday. Customers send tickets using e-mail, call because they have a ticket or fill up forms on the Web which are sent to customer-support centers. It is important that customer-support centers ...Security Management
Managing the complexities of security administration is one of the growing concerns in any enterprise, especially those open to e-commerce and those with large networks. In such demanding times, the availability of Security Management is considered ...Can I make changes to my email marketing content after it has been reviewed? After it has been sent?
Even if a email marketing has been reviewed, you can still edit it but once a email marketing has been sent, you will need to clone it to use the content again. If you see yourself using a particular email marketing content frequently, then save the ...