Creating and Saving a Spreadsheet
Create a New Spreadsheet
Spreadsheets can be accessed from Docs.
To create a new spreadsheet:
Method 1:
1. To create a new spreadsheet directly from Docs main menu, click
Create > Spreadsheet.
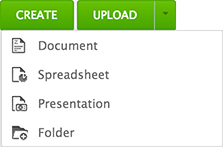
Method 2:
1. From the main menu, click File > New. A spreadsheet can then be created either of the following ways:
i) Click New Spreadsheet to create a new spreadsheet.
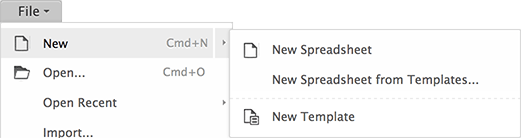
ii) Click New Spreadsheet from Templates to create a spreadsheet from existing templates that you have saved already.
iii) Click New Template to create a new template that can be stored for further uses to create spreadsheets.
Method 3:
1. Choose to import from spreadsheets that you're working on currently.
Import a Spreadsheet
To import a spreadsheet:
1. Click File > Import.
2. You can import a file in two ways - by choosing a local file from your system or from the web by using the link (URL).
3. You can also name the spreadsheet you are uploading.
Note:
- The formats that can be imported into Zoho Sheet are as follows:
- MS Excel Workbook (.xlsx)
- MS Excel 97 - 2003 Workbook (.xls)
- OpenDocument Spreadsheet (.ods)
- Comma Separated Values (.csv)
- Tab Separated Values (.tsv)
- Star Office(.sxc)

Save a Spreadsheet
Sheet automatically saves any changes made in the sheet, avoiding the need to save the sheet manually. The time in which it was saved last is indicated in the top right corner.
Use "Save As"
Save As is an option included under File menu that can be used to create a copy of the current spreadsheet you are working with. If you wish to save your spreadsheet under a separate name, then use the following methods:
1. Click File and then choose Save As from the drop-down menu. Enter the new name under which you wish to save the spreadsheet in the pop-up menu that appears.
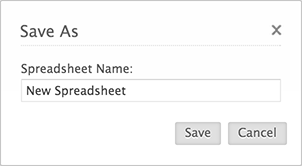
2. If you would like to save the spreadsheet as a template from which new spreadsheets can be created later, then choose Save as Template option under a template name. It will be available to use as a template in the future.
Rename a Spreadsheet
By default, a new spreadsheet created will be named "Untitled Spreadsheet". It can be renamed by the following ways.
To rename a spreadsheet:
Double click the title of the spreadsheet. It prompts you to change the name of the sheet and you can change the name of the spreadsheet.
You can also choose Rename from File menu to change the name of the sheet,
or you can right click the spreadsheet from Docs and choose Rename from the context menu.
Delete a Spreadsheet
If you wish to delete a spreadsheet, you can follow these steps to delete it from your Docs menu.
To delete a spreadsheet:
1. Select the checkbox next to the file name in your Docs homepage.
2. Click Trash/Remove ![]() icon. The selected file is deleted. Or, you can also right click the file to be deleted and click Move to Trash from the menu that appears.
icon. The selected file is deleted. Or, you can also right click the file to be deleted and click Move to Trash from the menu that appears.
When a spreadsheet is deleted, it is moved to Trash. Note that the sheet is permanently deleted only when it is removed from Trash. You can choose to restore a spreadsheet by clicking Restore ![]()
icon from Trash menu. A file that has been removed from Trash cannot be restored again.
Export a Spreadsheet
To convert spreadsheets to other file formats and to work across multiple platforms, you can export your spreadsheets . Exporting spreadsheets also enables you work offline.
To export a spreadsheet:
Click File > Export As.
Click the format in which you want the spreadsheet to be exported.
The file will be exported to the required format.
Note:
- The formats that can be exported into Sheet are as follows:
- MS Excel Workbook (.xlsx)
- MS Excel 97 - 2003 Workbook (.xls)
- OpenDocument Spreadsheet (.ods)
- Comma Separated Values (.csv)
- Tab Separated Values (.tsv)
- Star Office(.sxc)
- PDF Document
- HTML Document
Related Articles
Creating and Saving Document
Create a New Document This section will guide you to create a new document in Writer. To create a new document in Docs: In the main menu bar, click File. The drop-down list is displayed. In the File list, click New blank document. A new document ...Creating Leads
In CRM, you can create leads by: Entering data in the lead details form: You can manually fill in the Lead details gathered from various external sources, e.g. trade shows, exhibitions, colleagues, business cards, etc. Importing leads from external ...Creating Profile
While creating a profile, first you have to associate the existing profile to the new profile and later you can change the modules and field-level access control. The table below provides information on the default profiles and the additional ...Creating Profile
To create a new profile Click Setup > Users & Permissions > Profiles. In the Profiles page, click Create Profile. In the New Profile page, do the following: Enter the Profile Name. Select an existing profile from the Clone Profile drop-down list. The ...Creating Contacts
In CRM, you can create contacts by: Entering data in the contact details form: You can manually fill in the Contact details gathered from various external sources. Importing contacts from external source: You can gather data through various sources, ...