Creating and Saving Document
Create a New Document
This section will guide you to create a new document in Writer.
To create a new document in Docs:
- In the main menu bar, click File. The drop-down list is displayed.
- In the File list, click New blank document. A new document opens in a separate tab of your browser.
Note:
-
- Docs saves your document automatically, and you can always access it from your documents List.
Save a Copy of Document
Writer is an online word processor, so all the documents created by you are saved to a secure, online storage facility, without the need to store documents to your hard drive. You can access your documents from any computer, by logging in to your Docs account.Writer automatically saves your content, while your working on a document. To create a copy of your document you can perform the Save As action and save a copy to your Docs account.
To save a copy of the document:
- In the main menu bar, click File. The File drop-down list is displayed.
- In the File list, click Save as. A pop-up window is displayed.
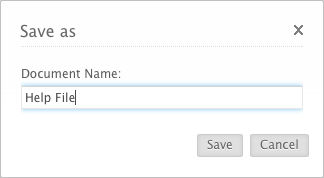
- In the Document Name field, type the name of the document.
- Click Save. The copy of the document is now saved.
Save Document as Template
Writer also gives you the option of saving a document as a template. If you want to enter data in a set of documents in the same format, then you can use the template option.
To save a document as a template:
- In the main menu bar, click File. The File drop-down list is displayed.
- In the File list, click Save as Template. A pop-up window is displayed.
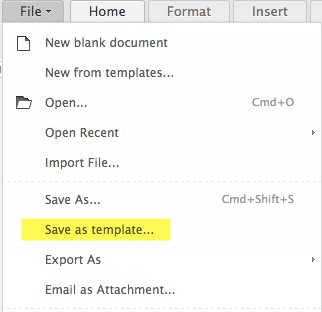
- In the Template Name field, type the name of the template.
- Click Save. The template is now added.
Note: To work on any saved template, in the File list, click New from templates. Choose the template you have to work on, and click Use.
Add Document to Templates
You can also add existing documents to the public template repository, which can then be accessed by everyone in your organization.
To add documents to template:
- In the main menu bar, click Share > Add to Public Templates. The Add to Public Templates window is displayed.
- In the Template Type list, click the appropriate category.
- In the Template Name field, type the name for your template.
- In the Description field, specify additional information about the template.
- Click Submit. The template is sent for approval. After it gets approved, it is automatically added to the public template repository.
Save Document in Folder
Writer lets you save the document to any folder available in your account right from the editor. This eliminates the time it takes to navigate to the Docs listing page, to organize the documents in required folders.
To save document into folder in editor:
- In the top of the page, next to the document name, click Folder
 icon. The list of folders available in your Docs account are displayed.
icon. The list of folders available in your Docs account are displayed. - Click the folder to which you want to add document, and click Done. The Document will get saved in the respective folder in Docs.
Related Articles
Creating and Saving a Spreadsheet
Create a New Spreadsheet Spreadsheets can be accessed from Docs. To create a new spreadsheet: Method 1: 1. To create a new spreadsheet directly from Docs main menu, click Create > Spreadsheet. ...Creating Leads
In CRM, you can create leads by: Entering data in the lead details form: You can manually fill in the Lead details gathered from various external sources, e.g. trade shows, exhibitions, colleagues, business cards, etc. Importing leads from external ...Creating Profile
While creating a profile, first you have to associate the existing profile to the new profile and later you can change the modules and field-level access control. The table below provides information on the default profiles and the additional ...Creating Profile
To create a new profile Click Setup > Users & Permissions > Profiles. In the Profiles page, click Create Profile. In the New Profile page, do the following: Enter the Profile Name. Select an existing profile from the Clone Profile drop-down list. The ...Creating Contacts
In CRM, you can create contacts by: Entering data in the contact details form: You can manually fill in the Contact details gathered from various external sources. Importing contacts from external source: You can gather data through various sources, ...