Creating Leads
In CRM, you can create leads by:
- Entering data in the lead details form: You can manually fill in the Lead details gathered from various external sources, e.g. trade shows, exhibitions, colleagues, business cards, etc.
- Importing leads from external sources: You can gather data through various sources, e.g. purchasing a leads' database, leads from different business units, etc. and import the CSV and XLS files into CRM.
- Capturing leads from website: You can create web forms and allow website visitors to submit their contact details or questions directly through forms. These details submitted in the website are captured directly in the Leads module.
Note
- Some of the standard fields may not be visible or editable depending on your organization's business process.
- In case you want to add or modify fields or would like to know more details on the usage of fields, please contact your System Administrator.
CREATE LEADS INDIVIDUALLY
You can create leads manually by entering the details in the lead page. For instance: While traveling you met a person who showed some interest in your product or service. You exchanged business cards and assured them you would contact him or her again with more details about the product/service. The next day, you create a lead manually with the available details and contact the person. In such cases, it is easy to manually enter in the available details and create a lead record instantly.
You can create leads individually by using the following:
- Filling in the details in the lead creation form.
- Cloning the lead with a few changes in the existing record.
Note
- By default, the person who creates the lead owns it.
- To change owner, click the Change link in the Lead Owner field from the Lead Details page and select another user.
To create leads individually
- In the Leads module, click New Lead.
- In the Create Lead page, enter the lead details. (Refer to table)
- Click Save.
To clone leads
- In the Leads tab, click a particular lead that is to be cloned.
- In the Lead Details page, click Clone.
- In the Clone Lead page, modify the required details. (Refer to table)
- Click Save.
QUALIFY LEADS
After collecting the lead details in your CRM account, the next stage is lead qualification. With further negotiations or follow up, the lead can be qualified into a business opportunity. In this stage the focus is on evaluating leads based on their interest and readiness to be promoted to sales.
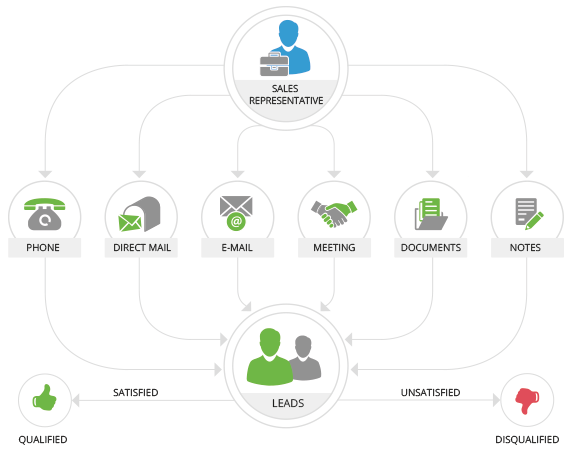
Following are some of the methods for leads qualification:
- Phone Call: A direct and quick follow up method after the lead generation to initiate further discussion on the sales process.
- Direct Mail: A traditional approach of delivering materials such as advertising circulars, brochures, catalogs and other commercial materials through postal mail.
- Email: Send email communications to enhance business relationships if the email addresses are captured during the lead generation process. This enables a quicker method to send specific or mass mailings to qualifying leads.
- Meeting: A one-to-one personal meeting or a scheduled online meeting provides a good approach for further development towards the next stage.
- Documents: The process of exchanging documents to understand the prospective business, enabling clarity of expectation and understanding to provide business solutions.
- Notes: Notes in the form of remarks or comments included during the follow up sessions that act as a record of the previous follow ups during the qualifying stage.
ASSOCIATE LEADS WITH OTHER RECORDS
As qualification of leads is the focus, associating various records with the leads is the next step. You may need to associate leads with other records, until the lead reaches a certain stage where it can be converted to Potential as per your organization's sales process.
In the Lead Details page, you can associate the following:
- Open Activities: To add tasks and events (meetings and calls).
- Closed Activities: To archive the closed activities.
- Attachments & Notes: To attach documents and notes.
- Mails: To send e-mail messages to the selected lead.
- Campaigns: To associate many campaigns to a single lead.
- Social Interactions - To view the Twitter and Facebook interactions associated to the lead and send messages, like posts, retweet, etc.
Related Articles
Creating Profile
While creating a profile, first you have to associate the existing profile to the new profile and later you can change the modules and field-level access control. The table below provides information on the default profiles and the additional ...Creating Profile
To create a new profile Click Setup > Users & Permissions > Profiles. In the Profiles page, click Create Profile. In the New Profile page, do the following: Enter the Profile Name. Select an existing profile from the Clone Profile drop-down list. The ...Creating Contacts
In CRM, you can create contacts by: Entering data in the contact details form: You can manually fill in the Contact details gathered from various external sources. Importing contacts from external source: You can gather data through various sources, ...Creating and Saving Document
Create a New Document This section will guide you to create a new document in Writer. To create a new document in Docs: In the main menu bar, click File. The drop-down list is displayed. In the File list, click New blank document. A new document ...Creating Data Sharing Rules
This feature helps you to create rules to provide access or restrict users from viewing your data in various modules. Availability Profile Permission Required: Users with the Manage Data Sharing permission can access this feature. To create data ...