Custom Buttons
To create a custom button
- Go to Setup > Customization > Links & Buttons.
- In the Links & Buttons page, click Create New Button.
- In the Create Your Button page, do the following:
- Choose the module where you want to create a custom button.
- For easy identification, name your button.
The button name should not exceed 30 characters. - Click the Add Description link and specify the details of your custom button.
The description should not exceed 250 characters. - Choose the location of your custom button from the drop-down list.
Custom buttons can be placed in 5 different places in your CRM account - Create/Clone page, Edit page, View page, List View page and next to each record in the list view.
Note that you can add a maximum of 2 buttons in each of these locations. 
- Choose an action to be executed when a user clicks the custom button. You can either choose a predefined action from the gallery or an existing action that was already created by users in your organization. You can also define your own action by writing a custom function or invoking a URL based on your needs.
It is mandatory to choose the button action. See Also Button Actions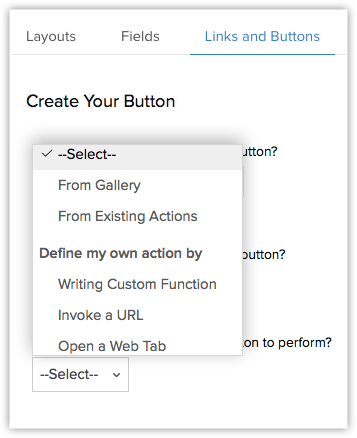
- Click Save.
Once the custom button is associated with an action, CRM Administrators can manage permissions by assigning only specific profiles to view and access the custom button.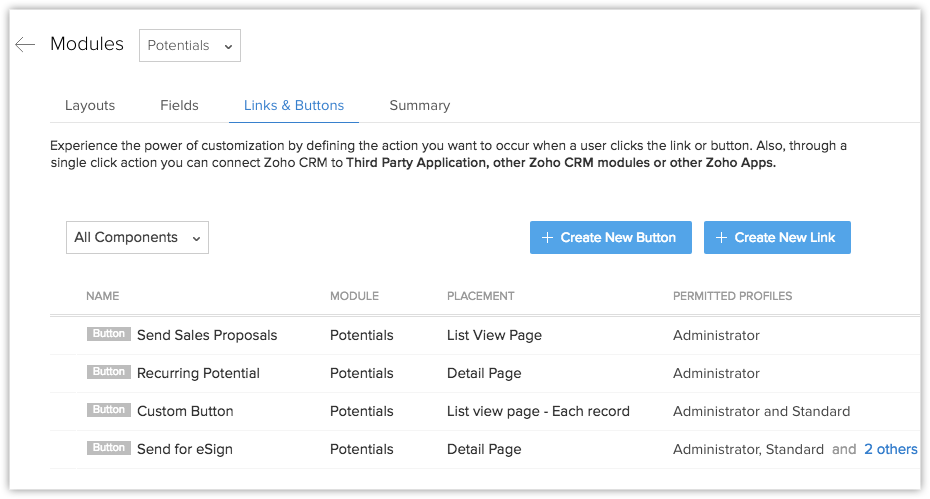
Note
- You are allowed to create only two custom buttons in each location for each module in CRM.
- If you have placed the custom button in a List View page, make sure you select at least one record before you execute the button action.
- From the list view you can also choose multiple records to perform the button action. When multiple records are selected and the button action is a custom functions, in that case, the values of the records passed will be ||| (three pipe symbols) separated.
Define Button Action
Every custom button should be associated with an action when a user clicks the button. You can choose the button action in any of the following ways:
- From gallery
- From existing actions
- Write your own custom functions (powered by Deluge Script Editor)
- Invoke a URL
1. Choose your button action from gallery
CRM offers you a few ready-to-deploy button actions in the gallery, which can be associated with a custom button for different business scenarios whenever required.

Consider the following scenario:
Recurring Potential: For example, you may require to repeat a potential for one year. Create a custom button that clones a particular potential record information for the next one year.
To associate Gallery function with a custom button
- Create a custom button and choose your button action as From Gallery from the drop-down list.
Ready to use actions will be listed in the gallery. - Click Configure for the corresponding action that you want to use.
For example: Recurring Potential
- In the Configure Custom Function dialog box, specify the values for the Argument mapping and click Save.
For example:- potentialId: Choose "potentialId" from the list of fields.
- billingCycle: Click "Specify custom value" and specify the value as MONTHLY or HALF_YEARLY or QUARTERLY based on your organization's billing cycle.
- authToken - Click "Specify custom value" and enter your authToken created for CRM service. See AlsoUsing Authentication Token

- Select the profiles to which you want to provide access to this newly created button.
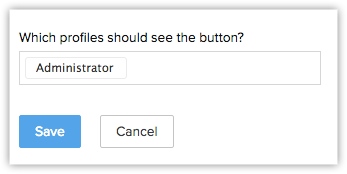
- Click Save.
Your custom button will be created successfully.
For example: iI the Potentials module, whenever a user clicks the button "Recurring Potential" in the record's details page, the particular potential will be cloned for the selected period of time.
2. Choose your button action from existing action
Existing actions are predefined button actions created by users in your organization. This option will be available only when you have already created custom functions for custom buttons in your Zoho CRM account. These actions can be reused with different custom buttons whenever required.
3. Define your own button action
You can define your own button action in two ways:
- writing custom function or
- invoking a URL
Write your own custom function
Using our Deluge Script Editor, you can start defining your own button action by writing a new custom function.See Also Deluge Script - Reference Guide.
To write your own custom function
- Create a custom button and choose your button action as Writing Custom Function from the drop-down list.
- In the Deluge Script page, do the following:
- Specify your Function Name and click the Edit Arguments link.

- In the Edit Arguments box, specify the method name and map the argument with field name or specify custom value in CRM module.

- Click Done.
- Specify your Function Name and click the Edit Arguments link.
- Write your required function in Deluge Script Editor.
- Click Save and Execute Script to validate your code.
If there are no errors, your script is ready to associate with the custom button.
- Click Save.
The script will be associated with the custom button. Choose different user profiles to check who can access the custom button and click Save in the Create Your Button page. Whenever you click on the custom button, the associated function will be triggered and the required action will be performed in one click.
Edit Custom Button
You can edit the existing custom buttons whenever required. Only the Administrator of the CRM account can edit the custom buttons.
To edit a custom button
- Go to Setup > Customization > Buttons.
In the Buttons page, all the existing custom buttons will be listed. - Choose the required button that you want to edit and click the Edit icon.
- In the Edit Your Button page, edit the button name, button action, etc. as per your requirements.
Delete Custom Button
CRM Administrator can delete the custom button anytime.
To delete a custom button
- Go to Setup > Customization > Buttons.
In the Buttons page, all the existing custom buttons will be listed. - Choose the required button that you want to delete and click the Delete icon.
Related Articles
Custom Functions
You can set up custom functions in three steps: Create a custom function. Associate custom function to a workflow rule. Test custom functions integration. To create a custom function Click Setup > Automation > Workflow > Custom Function. In ...Custom Fields
For almost all of the fields that you create, you need to specify the following: Label: Specify a name for the field. Field Properties: Specify properties of the field such as description, field values and so on. Other specifications required for ...Create Custom Slide Show
To create a custom show: To create a new custom show Click on Slide Show on the main menu bar. Navigate to Custom Shows. Select Create New from the drop-down. In the New Custom Show dialog box, name the custom show. Select one or more slides from ...How can I add a custom section?
You can add a custom section under the Main Content Area in the Customer Portal. To create a new section, do the following: Log into Helpdesk Click Setup>Customer Portal>Home Page Customization Click Add New Section under Main Content Area In the ...How to change the default custom view in a module's home page?
The modules in CRM have a default custom view. For example, when you click on the Leads tab, you may see the records listed under My Leads list view. You can change this view and set the default view as All Open Leads. To change the list view, do the ...