Document Management
1. Check-In / Check-Out Control
Docs provides a check-in/check-out feature that allows only one person to work on the document at one time. The Check-in/Check-out function, is very helpful in a collaborative environment as it prevents team members from overwriting each others changes.
To check out a file :
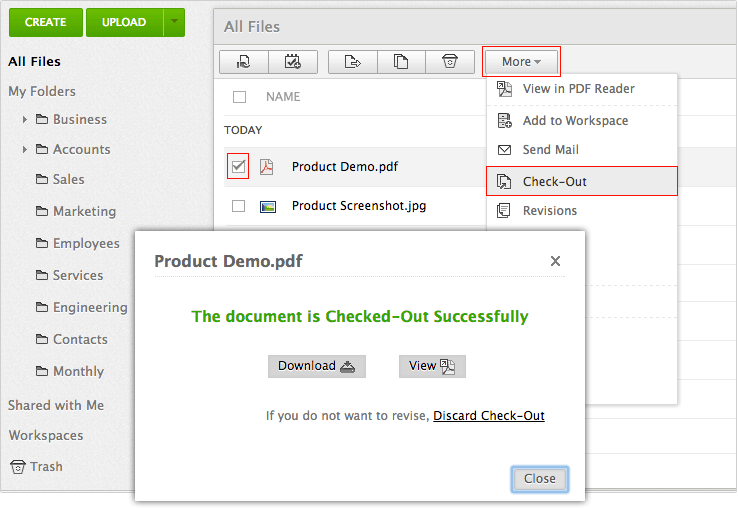
- Right click on the file and click on 'Check Out'
- You'll get a message saying 'File has been Checked out successfully'
Now the document has been locked and no other shared user would be able to access it until you 'Check In' (release the lock) the file. You can proceed downloading a copy of the checked out document & editing it without worrying about other users overwriting the document.
Before you check in the file : Make sure that you have updated / uploaded the document copy which has the latest changes, as the newest version of the Checked out file.
To check in the file :
Once you are done with editing the document & updating the version, you can remove the lock on the document by 'Checking in' the file, so other shared users can use the document.
- Click on the 'Padlock Icon' right next to the Checked out file's name.
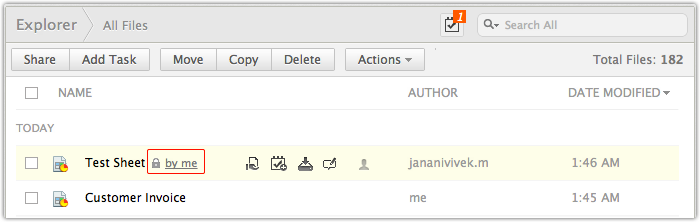
- Enter a short note about the new changes (optional) and click on check-in.
[or]
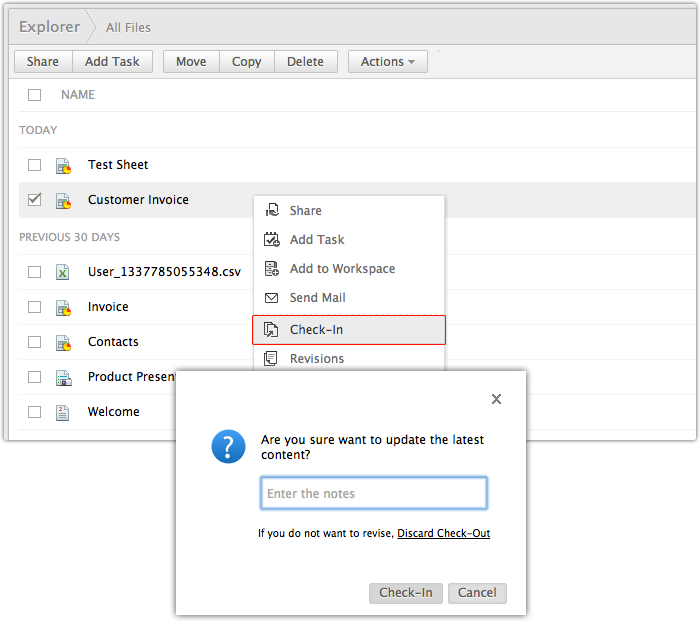
- Right click on the checked out document and click on 'Check out'
- Enter a short note about the new changes (optional) and click on check-in.
2. Version Control
Using the Version control option, you can maintain multiple versions for a document, revert to previous versions at any time, add notes to new versions and more.
To update the version of a document :
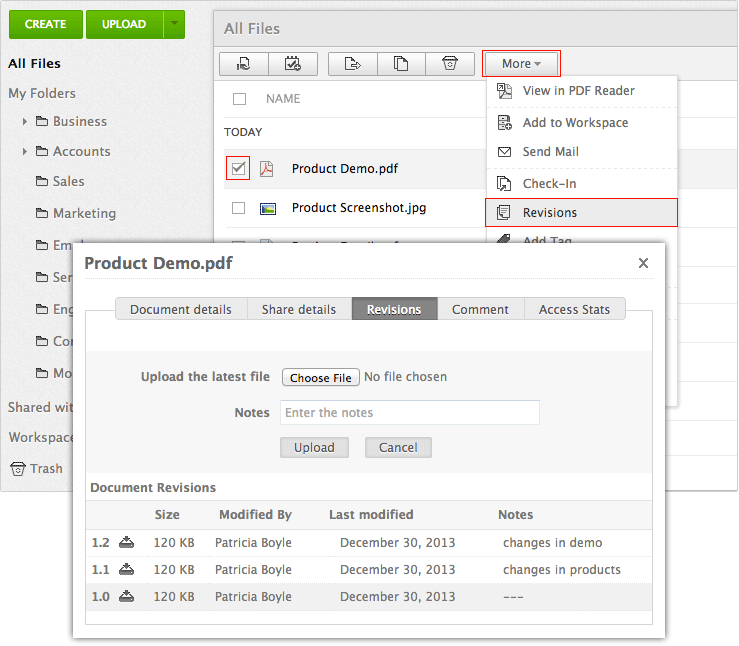
- Right click on a file and click on 'Revisions'
- Click on the 'Check-Out' button (ignore if the file is already checked out)
- Click on the 'Choose file' button and choose the file from your computer
- Enter a short note about the new changes (optional) and click on upload.
The chosen file will be uploaded as a sub-version (for the time being). You can keep updating the versions and keep the file checked out. Once you are ready to move the sub version to the main version, Click on "check-In'.
To revert an older version of the document as the latest version, click on the download icon of the older version, and re-upload it as the latest version by following the above mentioned steps.
3. Document Descriptions & Renaming Documents
To Add a Description :
You can add personalized descriptions to files, based on the content or the nature of the document. Document descriptions can be used to describe what can't be covered in the name of the file.
- Right click on the document (to which you would like to add description) and click on 'Properties'.
- Click on the 'Pencil' icon.
- Enter a description in the space provided and click on the Save button.
To rename a document :
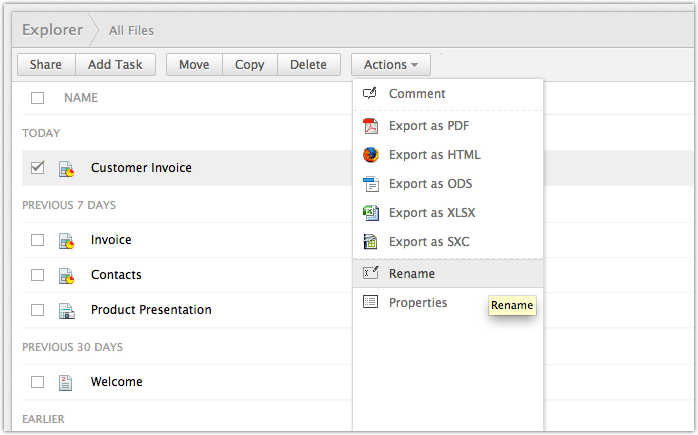
- Right click on the document and click on 'Rename'
- Type in the new name for the documents
- Press the enter or command key in your computer.
4. Converting documents to the Format
Converting a file from its original format to the Format, allows you to edit, collaborate on real time, and share it online. However, you can still upload and share files online without converting it to the format by unchecking the 'Convert documents to the corresponding .
The files converted to the Format will have the following icons :
| Documents : |  |
| Spreadsheets : |  |
| Presentations : |
The files with its original formats will have the following icons :
| Documents : |  |
| Spreadsheets : |  |
| Presentations : |
Related Articles
What is Document management?
It is an Online Document Management system where you can store all your files securely in a centralized location and can access them from any where and from any device. You can upload, store, create, edit, share, and view any type of files like ...What browsers does Document Management support?
Document Management is compatible with all of the mostly used web browsers like Google Chrome, Internet Explorer, Firefox and Safari. To make sure you have the best experience possible, we recommend you to update your browser to its latest version. ...What can I do with Document Management?
Document Management's online storage, share ability, Productivity and collaboration options will help everyone within your business to collaborate effortlessly on documents. We make all your data available to you from any device, anywhere in the ...How do I add my attachments to Document management?
You can add your files saved in Document management as attachment in E-Mail. Click on the button ‘Document management’ to choose a file saved in your Document management account or even a file shared to you via Document management as attachment to ...Why are my Dropbox sub-folders not getting synced in document management?
As of now we don’t support Dropbox sub-folder syncing. So, sub-folders residing under your Dropbox main folder will not be synced.