Document Sharing and Collaboration
Sharing Options
This section the various way in which you can collaborate with your team and work on documents together. Collaboration enables you to work on documents together even if your team members are spread across locations.
Share Documents with Collaborators Only
You can share files with collaborators only by setting the following options.
To share files with collaborators only:
- In the Share tab, click the Share button, the Share Settings pop-up window is displayed.
- In the Visibility drop-down list click Collaborators only.
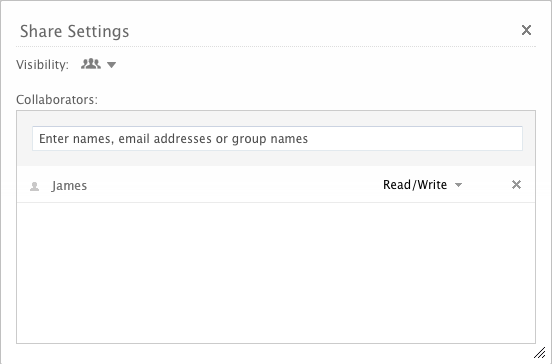
- Enter the email address of the collaborators, and set the privileges for each collaborator.
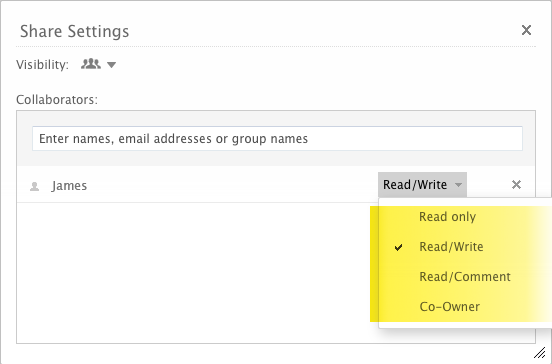
- All the collaborators added are displayed with their privileges. You can edit the privileges of each collaborator from this list too.
- Check the Notify through Email option to intimate the collaborators about the document shared.
- Click Share.
Everyone in Organization
You can also share the files with everyone in the organization is few clicks.
To share it with everyone in organization:
- In the Share tab, click the Share button, the Share Settings pop-up window is displayed.
- In the Visibility drop-down list click Everyone in Organization.
- To enable document level search for the file, click the Allow everyone to find and access check box.
- Set the access rights for the document in the Whoever access can drop-down list.
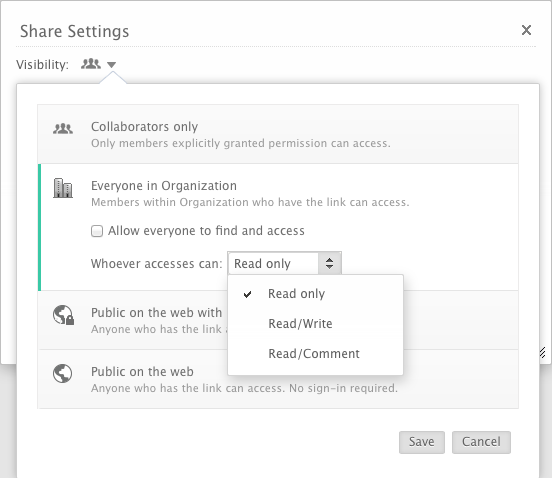
- Click Save. The link is generated which can be shared with your organization. To send the link directly via email, click Send via Email and enter the email address of the people who intend to view the document and click Send Mail.
Public on Web with Password Protection
You can also share your documents with, clients, stakeholders, and customers, outside the organization by protecting your file with password.
To share password protected files:
- In the Share tab, click the Share button, the Share Settings pop-up window is displayed.
- In the Visibility drop-down list click Public on the web with password protection.
- In the Password field, enter the secure password.
Note:
- Your password should be of minimum six characters with a number in it.
- To set an expiry date for the password entered by you, click the Set expiry date check box and select the date. The password given by you will stand invalid after the set date.
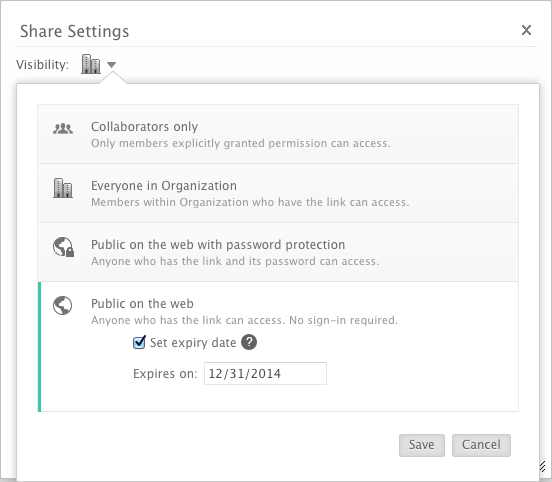
- Click Save. The link is generated that can be shared with public.
- To send the link directly via email, click Send via Email and enter the email address of the people who intend to view the document and click Send Mail.
Configure Notification
You can configure the settings for your notification and choose how you want to be notified if a collaborator makes any changes to your document. Based on your settings, a notification will be sent to you whenever the shared document is updated.
To configure notification:
- In the Share tab, click Notification. The Notification window is displayed.
- Choose your preferred option from the list of notification options.
- Select the Make it default for all new document check box to save the settings for all new documents created.
- Click Ok. The settings will be saved and you will receive notification based on your selection mad
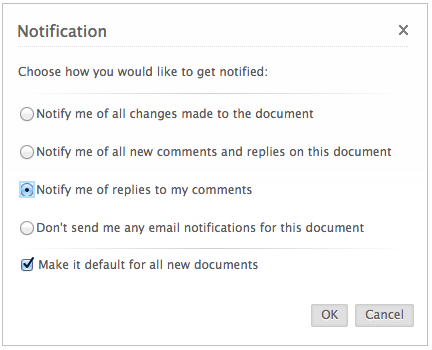
Notify Collaborators
After the document is shared with collaborators, you can notify them of any changes from the document itself.
To notify collaborators:
- In the Share tab, click Notify Collaborators. The window is displayed.
- In the To drop-down list, select if you want to notify all the collaborators or specific ones.
- If you choose Specific People, type the name of the collaborators that you want to notify.
- Add your subject and message in the respective fields, and click Send.
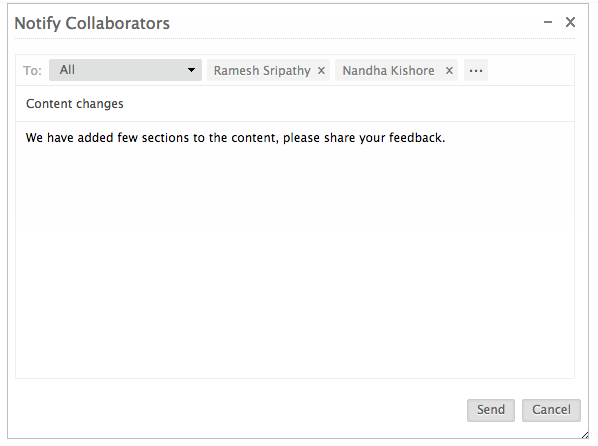
Related Articles
Sharing a spreadsheet
Share a spreadsheet To share a spreadsheet: 1. Click Share in the menu bar. 2. Enter the email addresses of the collaborators with whom you want to share the document. 3. You can allow the collaborator to only read the sheet (Read only), read and ...Creating Data Sharing Rules
This feature helps you to create rules to provide access or restrict users from viewing your data in various modules. Availability Profile Permission Required: Users with the Manage Data Sharing permission can access this feature. To create data ...Manage Data Sharing
Managing Default Data Sharing Process You can provide the following types of access levels to user in Zoho CRM modules: Private: Only the record owner and his/her superior can view the record. Public Read only: Users can view others' records but ...Online Collaboration
Tasks Docs lets you assign tasks to individuals and keep a track of what task has been assigned to whom and when it is due for completion. With the Docs Tasks feature you can send your documents across your colleagues for reviews and approvals. You ...Setting up Data Sharing Rules
Managing Default Data Sharing Process You can provide the following types of access levels to user in Client management system modules: Private: Only the record owner and his/her superior can view the record. Public Read only: Users can view others' ...