Dropbox Sync
1. Configuring Your Dropbox Account :
To be able to sync Dropbox files with Docs you first need to configure your existing Dropbox account with Docs.
To configure your Dropbox account:
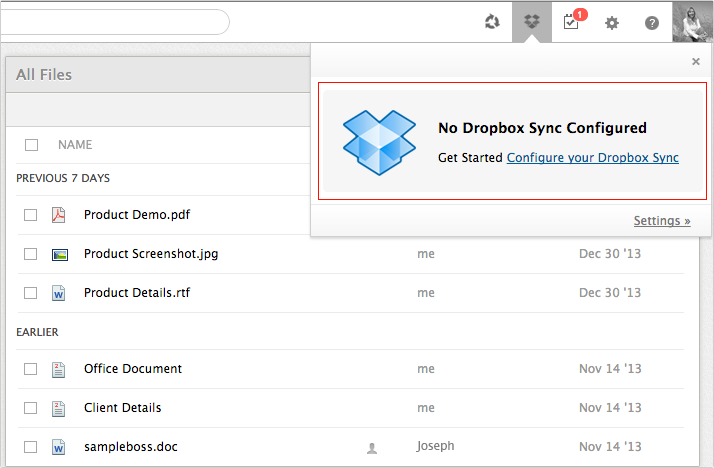
- Click on the Dropbox icon at the top right hand side of the page.
- A Dropbox Sync Wizard page will open. Click on the Configure Your Dropbox Sync link.
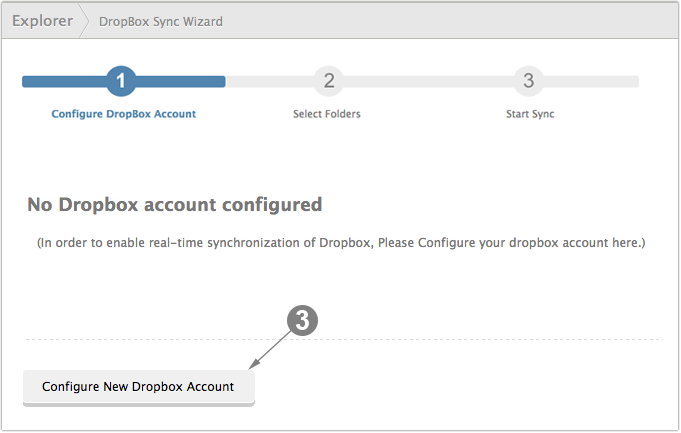
- A new page will open and you will see Add A drop box Account link at the bottom.
- Click on the link and the Dropbox Sign In page will open in a new window.
- Enter your Dropbox account details and Sign In
- Once you Sign In a new verification page will open. Click on the Allow button.
- Your drop box account will get synced with Docs
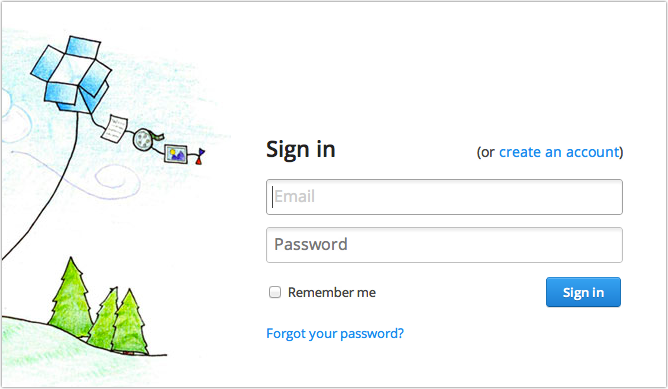
2. Selecting Dropbox Folders
Once you have configured your drop box account, the next step is to choose which folders in Dropbox you want synced with Docs.
To select Dropbox folders:
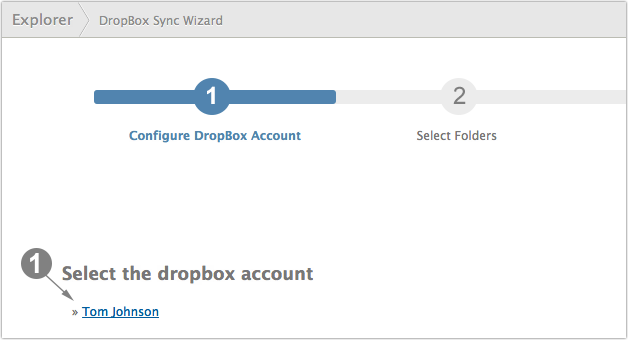
- Click on your Dropbox username under Select the drop box account.
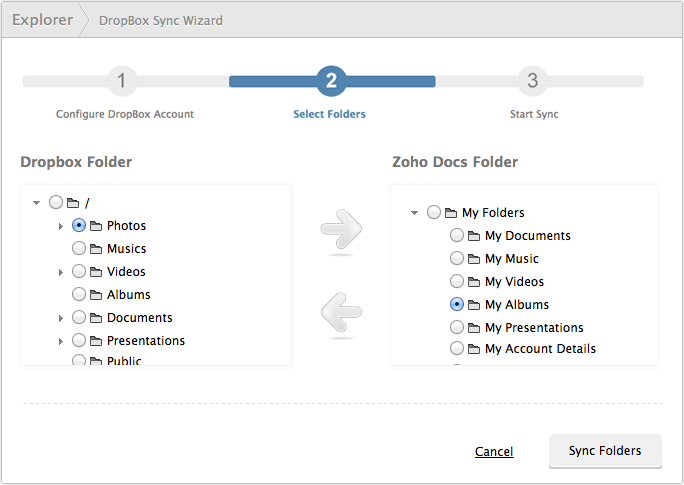
- Your Dropbox folders will be listed on the left hand side and your Docs folders will be listed on the right hand side.
- Select the radio button next to the Dropbox folder you want to sync with Docs.
- Next, select the radio button next to the Docs folder to which you want to transfer you Dropbox files.
- If you want to deselect a folder, just click again on the selected radio button.
Note:
You can choose only one Dropbox folder to sync at a time. You cannot select multiple folders.3. Syncing Dropbox Folders
After selecting your Dropbox folders you can sync them with Docs.
To sync your Dropbox folders:
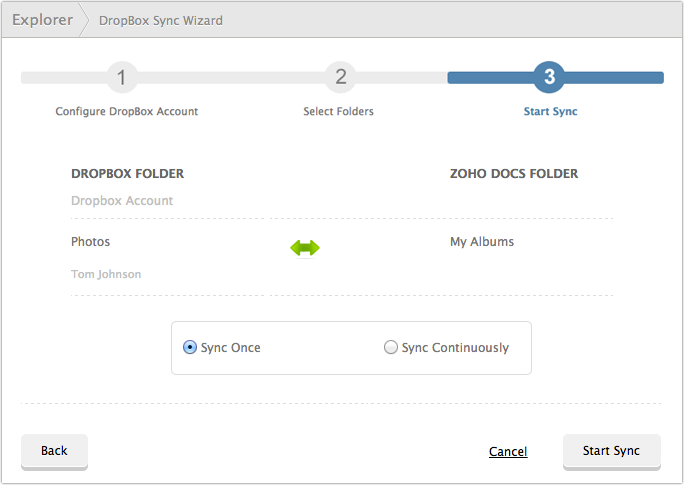
- Once you have confirmed, which drop box folders you want to sync click on the Sync button.
- A new page will open displaying the Dropbox folders you have chosen to sync.
- Select the radio button next to Sync once or Sync continuously.
- Sync Once: The Dropbox folder will get synced with all the files only at the time of the current sync.
- Continuous Sync: Every time a file is added to the Dropbox folder the file will automatically be synced in Docs.
- Click on the Start Sync button if you want to sync the selected folders or click on the Back button if you want to go back to the folder structure and select another folder.
- On clicking on the Start Sync button a page will be displayed with the Dropbox folder that has been synced.
- If you want to sync another folder click on the Add New Sync button.
Note:
You can sync only one folder at a time.4. Pause Sync, One Time Or Continuous Sync, Delete Folder:
You can carry out various actions on your synced folders like pausing them, changing one time sync to continuous sync and vice versa or you can delete the synced folder and sync another one.
To pause syncing of a folder:
- Click on the Dropbox icon in the Explorer bar.
- A list of all the synced folders will be displayed.
- Click on the Pause icon to pause syncing of the folder. The icon will change to grey to imply syncing has been paused.
- To resume syncing click on the Pause icon again. The icon will be turn to blue to imply that syncing has resumed.
To change sync option from One Time Sync to Continuous Sync
- Click on the Dropbox icon in the Explorer bar.
- A list of all the synced folders will be displayed.
- Click on the One Time Sync icon to stop syncing of the folder. The icon will change to grey to imply syncing has been stopped.
- Click on the Continuous Sync icon. The icon will turn to green to imply that Continuous Sync has been enabled.
To change sync option from Continuous Sync to One Time Sync
- Click on the Dropbox icon in the Explorer bar.
- A list of all the synced folders will be displayed.
- Click on the Continuous Sync icon to stop syncing of the folder. The icon will change to grey to imply syncing has been stopped.
- Click on the One Time Sync icon. The icon will turn to green to imply that One Time Sync has been enabled.
To delete synced Dropbox folders
- Click on the Dropbox icon in the Explorer bar.
- A list of all the synced folders will be displayed.
- Click on the Delete icon to delete the Dropbox folder.
Note:
The folder you delete will only be deleted from Docs and will not be deleted from your Dropbox account.5. Configure Dropbox Sync :
If you want to disable the Docs and Dropbox Sync functionality you will have to remove Docs from your apps list in Dropbox
To configure Zoho Docs from Dropbox:
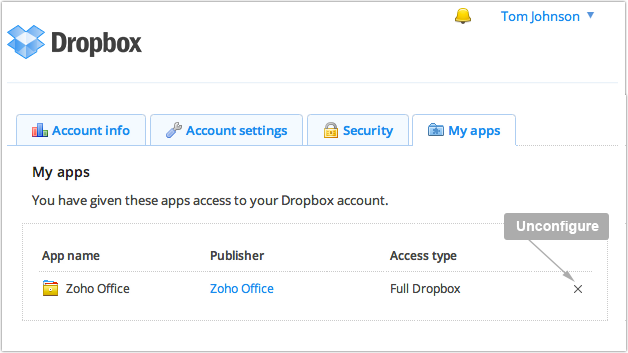
- Log into your Dropbox account.
- Click on the drop down arrow next to your Dropbox username.
- In the drop-down menu click on the Settings option.
- Your Dropbox settings page will open in a new tab in your browser.
- Click on the My Apps tab.
- Zoho Office will be listed under My Apps. Click on the cross sign.
- You will get a confirmation pop-up.
- Click on the Uninstall button.
Your Docs account will be configured and you will no longer be able to sync your Dropbox files.
Related Articles
How many Dropbox folders can I sync at a time?
You can sync only one Dropbox folder with a document management folder, at a time.Why are my Dropbox sub-folders not getting synced in document management?
As of now we don’t support Dropbox sub-folder syncing. So, sub-folders residing under your Dropbox main folder will not be synced.Dropbox Integration in Team Collaborations
With Team Collaborations Dropbox Integration, you can now share files that matters the most from your Dropbox account into Team Collaborations documents area and vice versa to simplify your work and ramp up your productivity. Integrate Dropbox ...What are the modules in Client management system I can sync my contacts from?
You can sync contacts from the Contacts and Leads module. You can also sync contacts from respective custom views.Why does my Outlook take so long to sync with Calendar for the first time?
This behavior is quite normal the first time you sync with your Outlook Calendar. It happens due to the large volume of data, and it takes a lot of time to transfer the data. We recommend you to wait for the process to complete.