Email Templates
You can create Email templates for sending Emails to the customers (leads and contacts), and CRM users within your organization. See Also Unsubscribe Form
To create an email template
- Click Setup > Templates > Email Template.
- In the Email Templates page, click New Template.
- In the New Template page, select the Record Type from the drop-down list.
- Enter the Template Name.
- Select the Template Folder from the Store Under drop-down list.
- For the template, add the From, Subject etc. details. (refer to the table below)
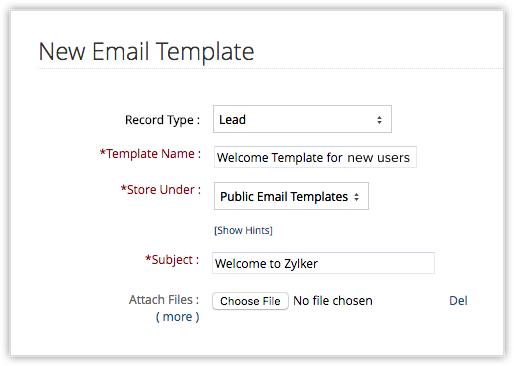
- In the Email Template Body section, create the Email message body by incorporating the fields from various modules:
- Select the required fields from the Available Merge fields drop-down list.
- Select the relevant field name based on the category (User, Organization, or Specific Module).
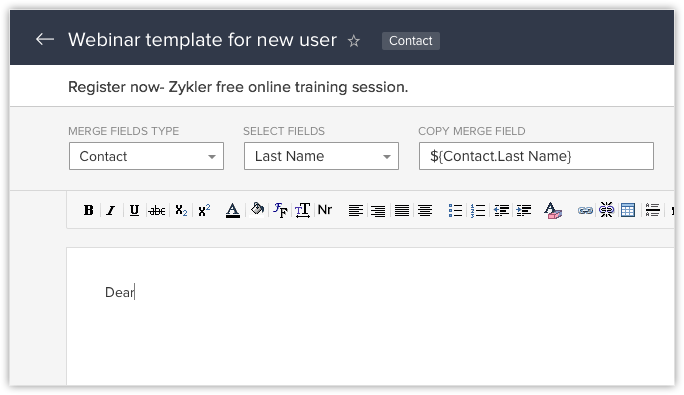
- Copy the field (for example, $contacts_firstname) from the Copy Merge Field value and paste it in the body of the email template.
You can also provide merge fields for the Subject of the email template.
- Footer: As per the CAN SPAM Act, provide an Unsubscribe form (Opt-out) link for users to remove their Email ID from your mass mailing list.
- Click Preview to view your email.
- Click Save.
Note
- You can create a template with 64000 characters.
- You can give a link to your video in your email template. You cannot embed the video in the template itself.
- If you are creating an email template for sending emails to leads, do not merge the contact-related fields and vice versa.
If you try to merge both fields, you will experience errors while creating the email template. - Email Templates are Record specific. It is created for a specific record type.
For example, you can create a template for leads or contacts. When you send emails to leads, only the templates created for lead records will be available.
List of Standard Fields
| Field Name | Description | Data Type |
| Record Type | Displays the record type for the email template | Text box |
| Template Name | Specify the name of the email template. | - |
| Store Under | Select one of the available folders. | Drop-down |
| From | Specify the sender Email ID to receive reply Emails. | Drop-down |
| Reply To | Specify the Email ID to which you want to receive the replies from your recipient. | Text box |
| Subject | Specify the subject to be displayed while sending Email to recipients. | Text box |
| Add User Signature | Select the check box to add user signature | Check box |
| Attachment | Attach file with the Email (max file size: 3 MB) | - |
Create Newsletter templates
- First, create a Newsletter in Adobe Dreamweaver or any other HTML Editor and upload all images/CSS used in the newsletter template to your Website.
- In CRM, click Setup > Templates > Email Template.
- In the Email Template editor, click the Edit HTML icon
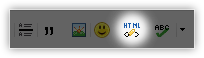
- In the Code View mode, paste your Newsletter HTML code and click Insert.
- Click Save.
Clone Email Templates
You can clone the existing email template and make the necessary changes to create a new template.
To clone an existing template
- Click Setup > Templates > Email Template.
- In the Email Templates page, click on the email template that you want to clone.
- In the View Email Template page, click Clone.
- In the Clone Email Template page, modify the details and make changes to the template.
- Click Save.
Modify Email Templates
You can modify the existing email template by changing the required fields.
To modify email template
- Click Setup > Templates > Email Template.
- In the Email Templates page, click the Edit link corresponding to the email template.
- In the Edit Email Template page, modify the email template details.
- Click Save.
Delete Email Templates
Occasionally, you may need to remove some of the unnecessary Email templates from the CRM system for a better user experience. You may consider removing Email templates that are not useful for future reference. Please note that you cannot delete the email templates if it's being used in autoresponders, etc.
To delete email template
- Click Setup > Templates > Email Template.
- In the Email Templates page, click the Del link corresponding to the email template.
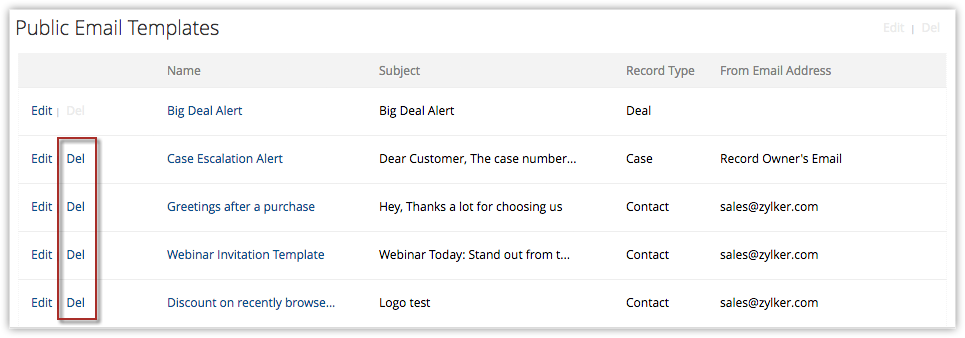
Manage Email Template Folders
You can store all the Email templates in easy to access folders, which can be shared with other users.
To create email template folder
- Click Setup > Templates > Email Template.
- In the Email Templates page, click New Template Folder.
- In the Folder Details do the following:
- Enter the Folder Name.
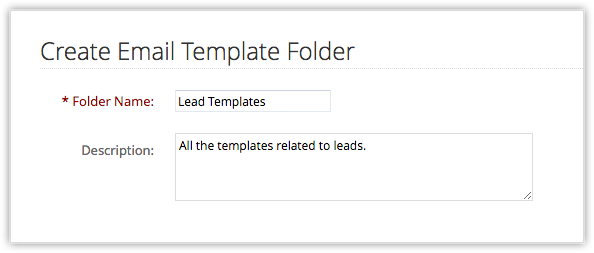
- Specify additional information about the folder in the Description text box.
- Under Accessibility Details select one of the following options:
- All Users are allowed to view this Template Folder: Select if you would like to enable the folder access for all the users.
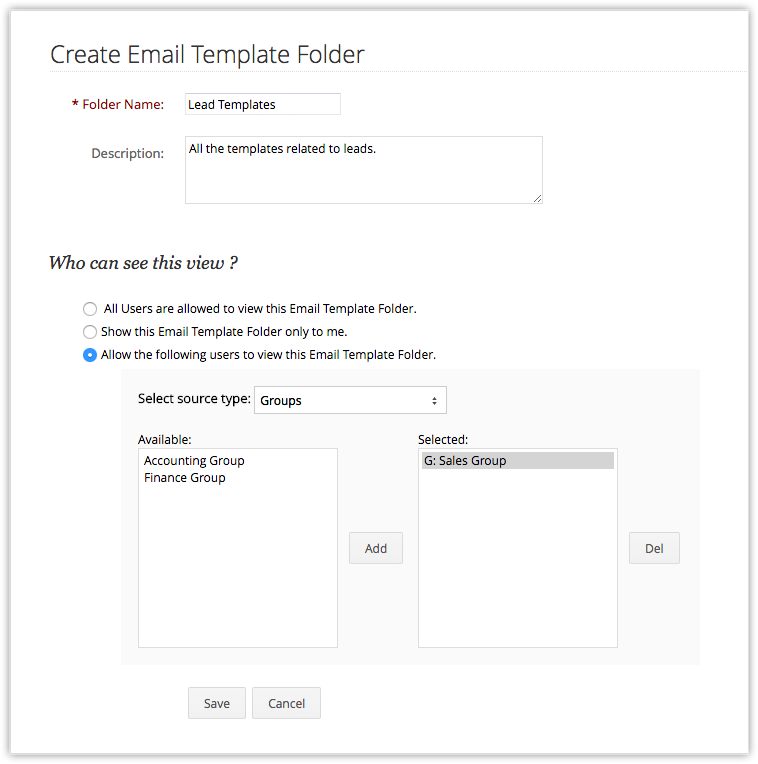
- Show this Template Folder only to me: Select if you would like to enable the folder access only to you.
- Allow the following users to view this Template Folder: Select the users or user roles that can access the folder.
- All Users are allowed to view this Template Folder: Select if you would like to enable the folder access for all the users.
- Enter the Folder Name.
- Click Save.
Related Articles
CRM Email Templates
How can I set up unsubscription form in my email templates?
You can use the unsubscription form to allow the email recipients to opt out from your next follow-up and avoid Anti-SPAM complaints. The process to set up the form consists of three steps: Step 1 - Provide the Return URL and generate the HTML code ...While sending emails from CRM, why am I unable to see the email templates that I created?
While sending emails from CRM, you will be able to see only those email template that you created for the selected record type. Email Templates are Record specific. It is created for a specific record type. For example, you can create a template for ...Templates
Templates A template is a predefined format that you can use.Support provides you with the following types of templates: E-mail templates Ticket templates E-mail Templates E-mail templates are predefined formats that you can use to create e-mail ...Inventory Templates
Inventory Modules You can select the following primary modules and create templates by linking with other secondary modules: Quotes: Quotes, Products, Users, Organization, Accounts, Contacts, and Potentials. Purchase Orders: Purchase Orders, ...