Manage Document Folders
Creating folders are the best way to manage and keep the documents organized. You can upload documents to these folders and share the folders with individual user, roles, subordinates and groups.
To create a folder
- Click the Documents tab.
- In the Documents tab, click Create > Folder.
Alternatively, you can also click (Add Folder icon).
(Add Folder icon). - In the Create Folder popup, specify a name for the folder.
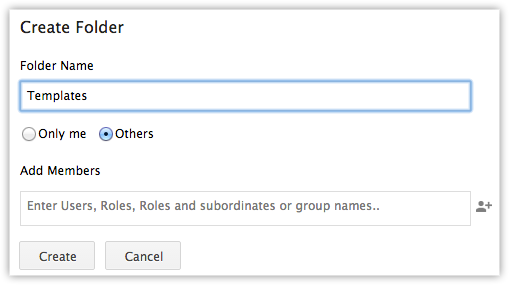
- Choose Only Me if you do not want to share the folder with other users, roles, groups or subordinates.
- Choose Others to share the folder with other users, roles, groups or subordinates.
- Click
 (Add icon) to add users, roles, groups or subordinates with whom you want to share the folder.
(Add icon) to add users, roles, groups or subordinates with whom you want to share the folder. - Click Create.
Create Sub Folders
A sub folder will have the same sharing permissions as that of the folder that it belongs to.
To create a sub folder
- Click the Documents tab.
- In the Documents tab, move your mouse pointer to a folder.
- Click
 (Settings icon), and then click Create Sub Folder.
(Settings icon), and then click Create Sub Folder.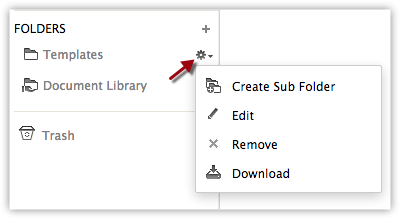
- Enter a name for the sub folder and click Create.
You can right-click on the sub folder to rename it, delete it or to create a sub folder to it.
Rename or Delete Sub Folders
A sub folder will have the same sharing permissions as that of the folder that it belongs to. You cannot define the sharing permissions for sub folder. You can only rename or delete the sub folders.
To rename or delete a sub folder
- Click the Documents tab.
- In the Documents tab, click on the folder that had the sub folder that you want to rename or delete.
- Right-click on the sub folder and then click Rename or Delete as required.
Delete Document Folders
You can delete a folder only if you have the profile permission to delete a document folder. On deleting a folder, the files in it will also be deleted and moved to Trash.
To delete a document folder
- Click the Documents tab.
- In the Documents tab, move your mouse pointer to the folder that you want to delete.
- Click
 (Settings icon), and then click Remove.
(Settings icon), and then click Remove.
The system will prompt a confirmation. - Click Ok to delete.
The folder and the files uploaded in the folder will be moved to Trash.
Note
- You cannot recover the files and folders that you delete from Trash under the Documents tab.
Related Articles
Why are my Dropbox sub-folders not getting synced in document management?
As of now we don’t support Dropbox sub-folder syncing. So, sub-folders residing under your Dropbox main folder will not be synced.Document Management
1. Check-In / Check-Out Control Docs provides a check-in/check-out feature that allows only one person to work on the document at one time. The Check-in/Check-out function, is very helpful in a collaborative environment as it prevents team members ...What if one fine day I lose all my documents? How does Document Management manage & backup data?
Do not worry. We strictly follow standard security guidelines at our data center and monitor our servers regularly. Regarding data management & backup, we at Document Management replicate each document, so that even if one copy is lost, there is ...Manage Users
Add Users To add users Log in to To add users Log in to Client management system with Administrator privileges.Users with Manage Users permission in the profile can also access this feature to add users. Click Setup > Users & Permissions > Users. In ...What is Document management?
It is an Online Document Management system where you can store all your files securely in a centralized location and can access them from any where and from any device. You can upload, store, create, edit, share, and view any type of files like ...