Managing Profiles
Administrator Profile: This profile has access to all the features in the Client management system account.
Standard Profile: This profile has limited access to the features in Client management system account.
Key Features
Profile controls the following functions:
- Module level permission
- Sub-module level permission
- Field level permission
Module Level Permissions
- Tab visibility
- View Records
- Create Records
- Edit Records
- Delete Records
Sub-module level permissions
- Manage Reports & Dashboards
- Import Records
- Export Records
- Mass Transfer
- Mass Delete
- Mass Update and more.
App permissions
Key Features
Profile controls the following functions:
- Module level permission
- Sub-module level permission
- Field level permission
Module Level Permissions
- Tab visibility
- View Records
- Create Records
- Edit Records
- Delete Records
Sub-module level permissions
- Manage Reports & Dashboards
- Import Records
- Export Records
- Mass Transfer
- Mass Delete
- Mass Update and more.
App permissions
- Client management system Mail Integration
- Mobile Edition
- Client management system help desk Integration
- Client management system Phone Bridge
- Integration with Microsoft Outlook
- Integration with Microsoft Office
- Social Integration
- Sync with Google Calendar
- Sync with Google Contacts.
Creating Profile
To create a new profile
- Click Setup > Users & Permissions > Profiles.
- In the Profiles page, click Create Profile.
- In the New Profile page, do the following:
- Enter the Profile Name.
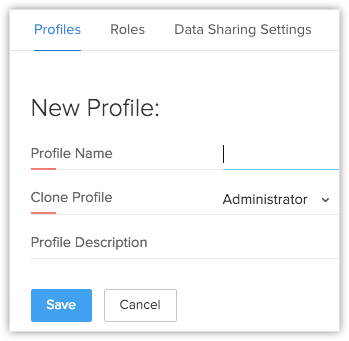
- Select an existing profile from the Clone Profile drop-down list.
The new profile will be cloned. Later you can modify the access control for the new profile. - Enter the Profile Description.
- Enter the Profile Name.
- Click Save. Once you have cloned the profile, you can make the changes to the various permissions.
To control permissions
- Click Setup > Users & Permissions > Profiles.
- In the Profiles page, click the Edit link corresponding to the profile that you want to modify.
- In the Profile Information page, specify the access permissions for the following:
- Module-level Permissions
- Tab Group Permissions
- Reports & Dashboards Permissions
- Import Permissions
- Export Permissions
- Tool Permissions
- Admin Permissions
- Apps Permissions
- General Permission
- Click Save.
Associating Users with Profile
You can associate the profile with the users so that they can access Client management system modules and fields that are assigned to them. Users with System Administrator privileges can associate a profile with users.
To associate users with a profile
- Click Setup > Users & Permissions > Users.
- In the Users page, click the <User Name>.
- In the User Details page, click Edit.
- In the User Details page, select the Profile from the pick list.
- Click Save.
Deleting Profiles
When organizing your Client management system account, you may delete some of the unwanted profiles after assigning the users to the other profiles. Before deleting a particular profile, Users associated to that profile must be transferred to other existing profiles. You can delete all the profiles except "System Administrator" and "Standard User" profiles.
To delete a profile
- Click Setup > Users & Permissions > Profiles.
- In the Profiles page, click the Del link for the specific profile.
- In the Delete Profile page, transfer the existing users to the new profile.
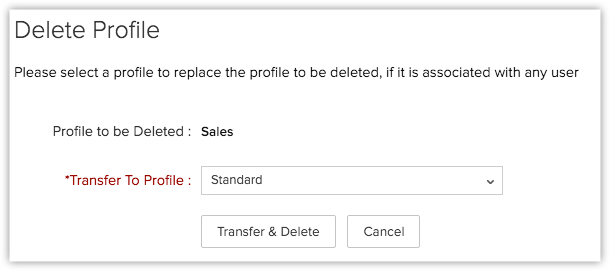
- Click Transfer & Delete.
The profile will be permanently deleted.
Related Articles
Security Management-Manage Profiles
Create profiles that define the access permissions for the users. Set module-level and feature-level permissions for different profiles. Creating Profile While creating a profile, first you have to associate the existing profile to the new profile ...Managing Roles
Create Roles By default, the CEO and Manager roles are enabled for your Client management system paid account. In addition, you can create different types of roles for users based on their position in your organization hierarchy and the type of ...Managing Groups
Group Members You can manage groups with the following combinations: Users: Only users. Roles: All users associated with the Roles can become members of the groups. Roles & Subordinates: All users associated with the roles and subordinate roles can ...Managing Users
In CRM, a user is one who manages records, their own or those shared by other users, within the organization. In addition to accessing the CRM data, some of the users can perform administrative functions for smooth running of the CRM account. Based ...Security Management-Managing Groups
Create groups to manage a common set of records with a group of members.,In CRM, you can create different types of groups (set of users) to manage a set of common records. Groups can be used for setting up team selling, team support, event management ...