Managing Roles
Create Roles
By default, the CEO and Manager roles are enabled for your Client management system paid account. In addition, you can create different types of roles for users based on their position in your organization hierarchy and the type of your Client management system Edition.
Note
- A user with an Administrator profile will have access to all the data irrespective of the role assigned to the user.
To create new roles
- Click Setup > Users & Permissions > Roles.
- In the Roles page, click New Role.
- In the New Role page, do the following:
- Enter the Role Name. Do not add a role with the same name.
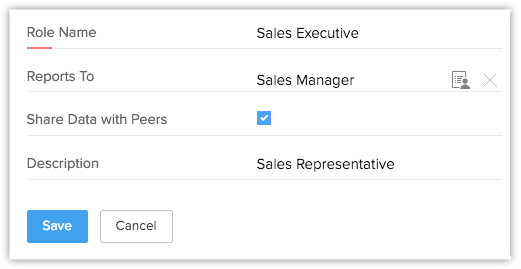
- Select the immediate superior's role from the Reports To lookup.
If you do not select the superior's role, the new role will be created under the CEO role. - Select the Share Data with Peers check box if you would like to enable access rights to peers.
- Specify the Description for the role.
- Enter the Role Name. Do not add a role with the same name.
- Click Save.
Assign Roles to the Users
After creating roles, you can assign them to the users in your organization. A user with an Administrator profile will have access to all the data irrespective of the role assigned to the user.
To assign roles to the users
- Click Setup > Users & Permissions > Users.
- In the Users page, click the <User Name>.
- In the User Details page, click Edit.
- Select the specific Role from the lookup box.
- Click Save.
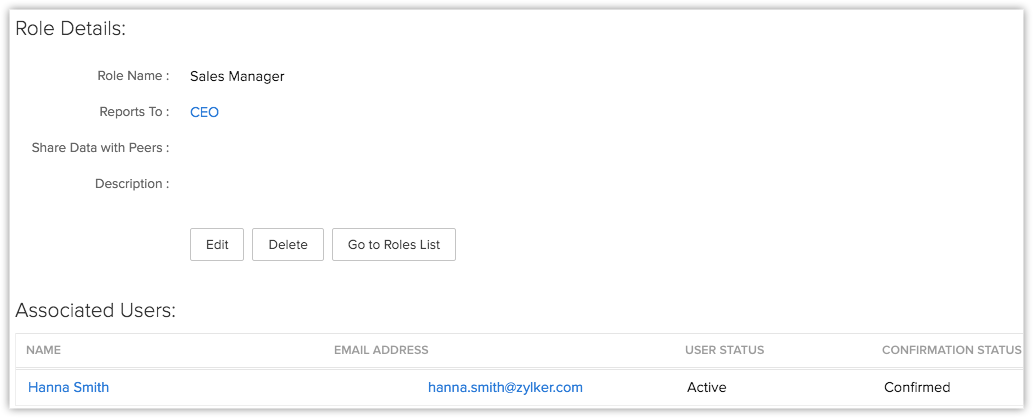
Edit Roles
To edit a Role
- Click Setup > Users & Permissions > Roles.
- In the Roles List, click the Role name.
- In the Role Details page, click Edit.
- In the Edit Role page, update the new properties for the role.
- Click Save.
Delete Roles
You cannot delete the existing roles without transferring the users to a new role.
To delete a Role
- Click Setup > Users & Permissions > Roles.
- In the Roles page, click the Role name.
- In the Role Details page, click Delete.
- In the Delete Role page, click on an existing Role to transfer the child-roles to the selected role.
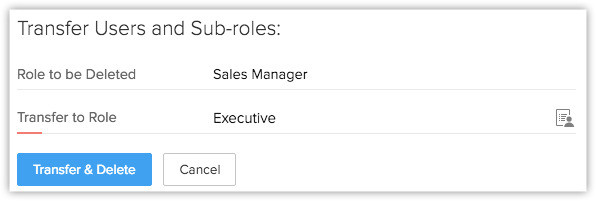
- Click Transfer & Delete.
Now the role and child-roles are transferred to the new role and a different organization hierarchy is created.
Related Articles
Security Management-Managing Roles
In CRM, you can set up the organization-wide hierarchy using Roles. Users at a higher hierarchy can always access all the records of at a lower hierarchy. For example, a Sales Manager can access all the Sales Reps' records whereas Sales Reps can ...User Roles
To help your live chat customer support operation run more smoothly, we give you to power to organize your resources effectively. With the ability to add your team members, and configuring them into one of three roles, you will be able to find the ...Create Roles
By default, the CEO and Manager roles are enabled for your CRM paid account. In addition, you can create different types of roles for users based on their position in your organization hierarchy and the type of your CRM Edition Note A user with ...Managing Profiles
Two profiles are provided by default: Administrator Profile: This profile has access to all the features in the Client management system account. Standard Profile: This profile has limited access to the features in Client management system account. ...Managing Groups
Group Members You can manage groups with the following combinations: Users: Only users. Roles: All users associated with the Roles can become members of the groups. Roles & Subordinates: All users associated with the roles and subordinate roles can ...