Online Collaboration
Tasks
Docs lets you assign tasks to individuals and keep a track of what task has been assigned to whom and when it is due for completion.
With the Docs Tasks feature you can send your documents across your colleagues for reviews and approvals. You can even remind yourself about specific tasks using the 'Reminder' option.
To Add a Task :
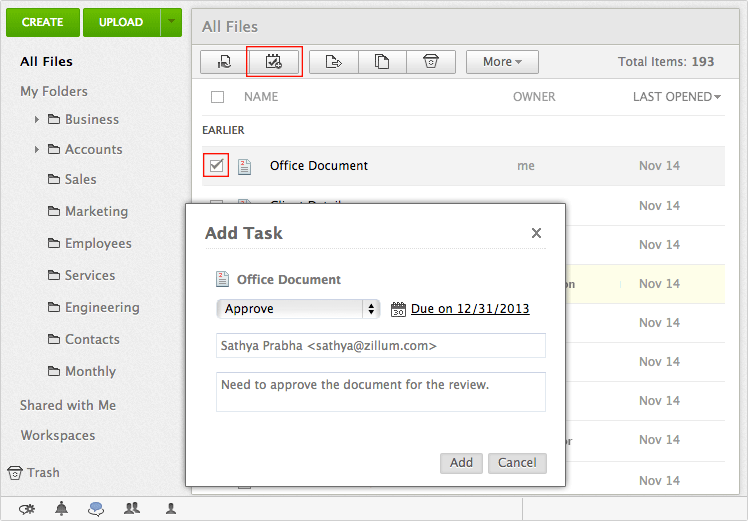
- Choose the document and click on the 'Add Task' button (available in the tool bar)
- Choose the type of task :
Review : Will get your document reviewed.
Approve : Will get your document approved.
Reminder : Will remind you about certain tasks.
- Set a Due date.
- Type in the Username or the Email Id of the user.
- Type in a description and click on 'Add'
Once you click 'Add' the task will be assigned to the user and he will be notified both via an email and also in his Docs home page.
To Approve / Review Tasks :
- Click on the 'Tasks' icon at the right top of the page
- Choose the Task from the list
- You can access the document by clicking on its name
- Choose the status for the task
- Add a comment if you want and click on 'Ok'
- If you wish, you can add message to the task assigner by clicking on the 'Add Message' option.
Once the user completes the assigned Task, the Task owner will be notified both via an Email and on his Docs home page.
Commenting on Files :
You can comment on your files, and also on shared files by clicking on the comment icon on files and shared documents .
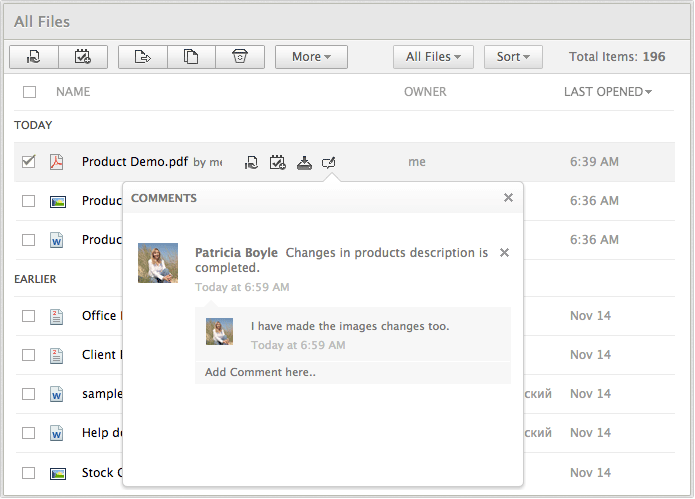
Real Time Editing
In Docs, you and your colleagues can work collaboratively on a document in real-time, where all the shared users can edit at the same time collaboratively. You can see each other's changes in real-time and can also chat about your progress.
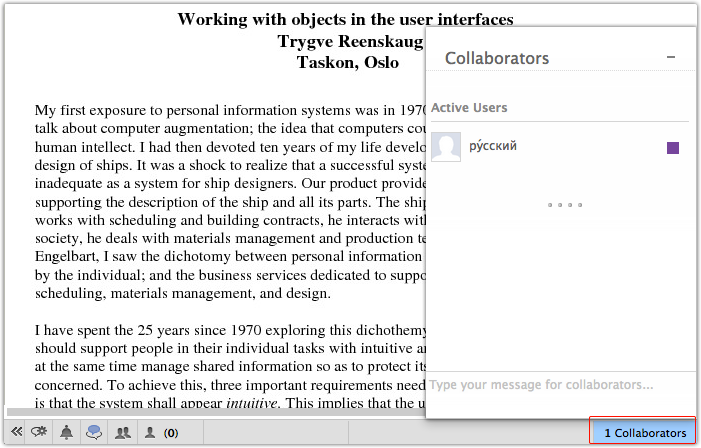
To Enable the Real-time Editing :
- Make sure that the document is in format.
- Share the document with other users
- Open the document online for editing by just clicking on it
- As you start making changes to the document, other users will be able to see your changes and vice versa.
Chat
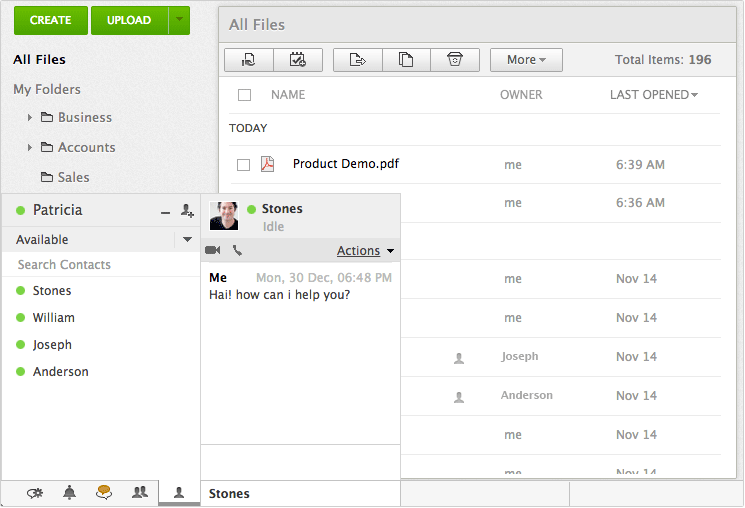
To start Chatting within the Document :
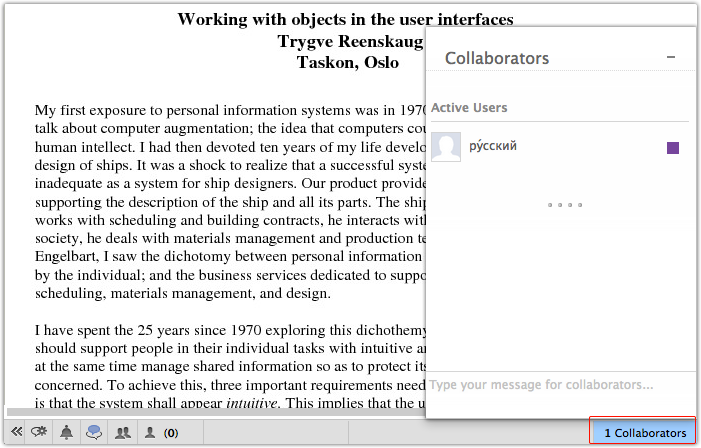
- Click on the option which says 'Collaborators' at the right bottom of the page
- Type in a message and press the enter or command key
- All the collaborators would be able to see your message and as they reply, you would get their message.
Chat / Group Chat :
Since supports single sign on, with your Docs account, you would be able to use the free versions of all the 21 services of software, which includes Chat. You can add any member (any user with a account) or your organization members in your buddy list to have instant chats.
To add a member to your Chat :
- Click on the chat icon at the bottom of the page
- The chat window will pop up, click on the 'Add user' button
- Enter the user's Username or Email Id and press the enter key
- Once the other user accepts your invitation, you will see him in your buddy list and can start chatting with him.
Group Chat:
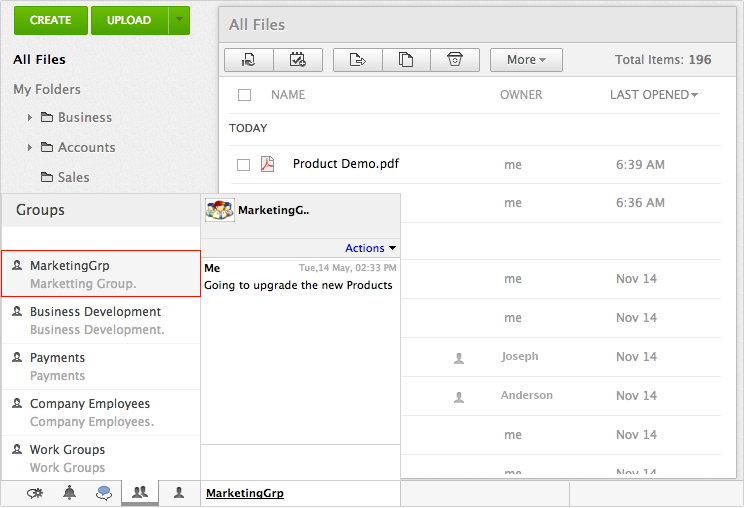
You can start a group chat and start chatting with your group members by following the below steps :
- In the left menu, click on 'Groups'
- Click on the 'Group Home' option
- In the group listing, click on the 'Group chat' icon to start the group chat.
Related Articles
Store Files Online
1. Drag & Drop Upload : You can easily upload your files and folders to Docs by just dragging and dropping them into the destination folders. To Start the Drag & Drop Upload : Select the files or folders you would like to upload. Drag the Files or ...Online Group Chat (Chat Rooms)
Team Collaborations provides real-time collaboration through built-in chat rooms which allows everyone to quickly come together to discuss important topics and make decision faster. You can create chat topics, invite participants, discuss and above ...Team Collaboration Settings
Personalize your projects the way you like it, to match your corporate style. With Projects you can update titles, change layouts, add colors and bring out a nice look and feel for your portal. Benefits of Project Settings Customize your project and ...Team Collaboration Templates
Team Collaboration templates can really help you to manage your work in a timely and efficient manner. It helps you save time by repeatedly entering tasks and by this improves your productivity. Create a template You can create project templates and ...Add Team Collaboration Users
Team Collaboration users works for the projects with access privileges like view the milestones, add/edit tasks, upload files in a project, post a topic in forums. The Team Collaboration can be a Admin, Manager or Employee. Add portal or project ...