Team Collaboration Templates
Team Collaboration templates can really help you to manage your work in a timely and efficient manner. It helps you save time by repeatedly entering tasks and by this improves your productivity.
Create a template
You can create project templates and choose these templates while creating the actual project. In fact, you can choose an existing project as a template too.
Note:
- You can create project templates only if you are the Portal Owner or Admin.
In Team Collaborations, click Team Collaboration Templates, and then click the Plus icon at the top right corner to create a new project template. Choose the preferred project that you want to make as a template and click Add Project Template to save a project template.
A project template with Dashboard, Tasks & Milestones, Bugs, Documents, Forums and Users tab is created.

Edit / delete a template
In Team Collaborations, click Team Collaboration Templates, hover over the desired project template, click the Action menu and then choose the required option to edit or delete.
Work with a Team Collaboration template
You can open any required Team Collaboration template and modify it's project activities. You can add tasks, bugs, task lists, milestones and so on to match your business needs. Once you have planned all your Team Collaboration activities in templates, it is easier to choose these existing templates in real-time Team Collaborations.
While adding tasks in project templates you can choose to start the tasks after a few days, weeks, months or even hrs. after the project start date. However, the hrs. option is displayed in the task's Start After field, only if you have set your Task Duration in hours in your Org Settings.
Choose a Team Collaboration template
You can now choose and import your saved project template while creating the actual project. In Team Collaborations, click the Plus icon at the top right corner to create a new project. Choose an existing project template, specify the other project details and then click Add Team Collaboration to create a new Team Collaboration using a Team Collaboration template.
Set task dependencies in templates
Task Dependencies can be set for tasks with Duration and/or Start After values.
Note:
- In task dependency view, the dependencies between tasks are set based on the Start After days set up in the project template.
- The Seq.No for task dependency is based on the ascending order of the Start After time period. For example, Task with Seq.No 6 can have Predecessors from Seq.No 1 to 5, if the Start After time period of Task 6 comes after the end day (Start After + Duration) of all the Tasks from 1 to 5.
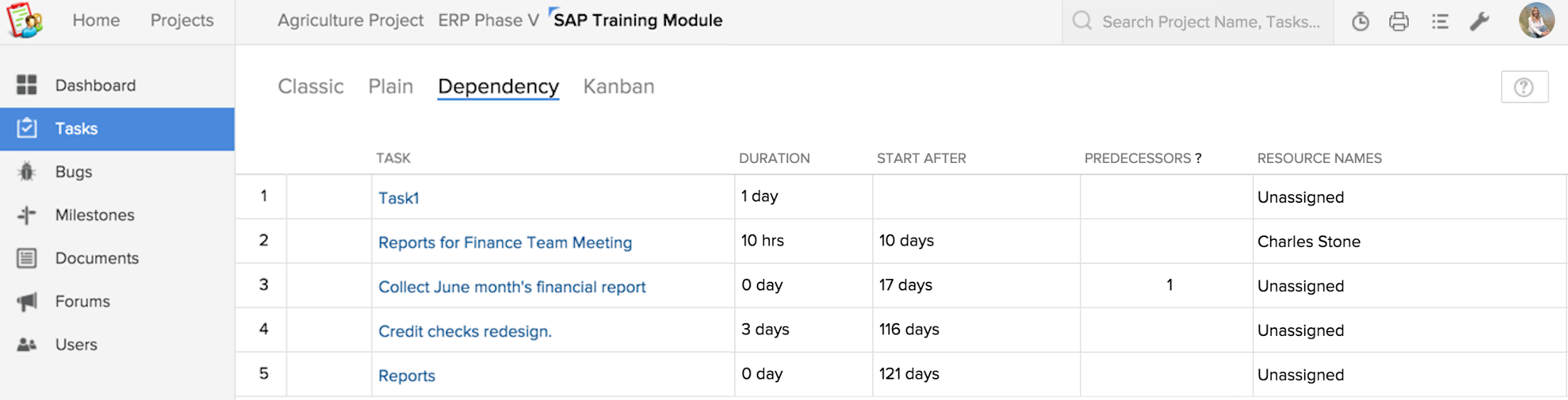
Related Articles
Team Collaboration Settings
Personalize your projects the way you like it, to match your corporate style. With Projects you can update titles, change layouts, add colors and bring out a nice look and feel for your portal. Benefits of Project Settings Customize your project and ...Add Team Collaboration Users
Team Collaboration users works for the projects with access privileges like view the milestones, add/edit tasks, upload files in a project, post a topic in forums. The Team Collaboration can be a Admin, Manager or Employee. Add portal or project ...Create Team collaboration
Team collaboration offers a user friendly interface using which you can create projects in a matter of minutes. The Portal Owner, Administrator and Manager has the privilege of creating Team collaboration and assigning user roles. Benefits of ...Team Collaboration Tasks
A task is an activity that needs to be accomplished within a defined period of time. You need not juggle around with multiple tasks, instead Team Collaborations will prioritize and help you manage all the tasks. Add a task Click Projects, select the ...Team collaboration Customization
Team collaboration customization facilitates options to reorder and organize tabs, file bugs, post a forum topic and upload documents all through an email. The Team collaboration Customization icon is displayed on the right side of the dashboard. You ...