Reading Mail
Mail has a neat interface to match the diverse and yet unique preferences of the individuals. The webmail interface provides the much needed flexibility and customizations on the go. When reading an email, there may be so many different tasks for the email, like moving the email to a folder or adding a label or setting up a new filter etc. You can also flag and add a follow up task for an email or add the sender to your contacts. The various actions available in different views and customization options are explained in this section.
Message View Options
When you click on an email, the email gets opened in the Preview/ Tab or New Window, based on your Appearance Settings. To override the default option for a single email, you can right click on the email from the listing and choose your preferred mode of reading. Apart from that the Right Click menu has the options to directly reply or forward an email.
You can select 'List mails from sender' option, to view all the emails from the same sender, in the current folder.

Preview - Three pane view
You can choose between horizontal preview pane or vertical preview pane in Mail, to view the emails in preview pane by default. Apart from reading the emails, selecting a folder in vertical layout will also show the folder statistics like the number of unread emails in the folder, space used by the folder etc.
- Select ‘Open in Preview’ from the Right click menu to open an email in Preview pane.
- By default, the sender, recipient and attachment details are displayed. Click the small triangle in the left to expand the mail details to show the date, subject etc.
- You can perform the following actions in a mail from the preview pane.
- Mark the current email as unread.
- Reply/ Reply all for the email
- Forward/ Edit and send the email as a new email.
- Add/ remove flag or apply labels for the message.

- The Reply/ Reply All, Forward/ Edit as New options will launch the email in the composer.
- When you Edit as New/ Forward, the email will retain attachments, whereas Reply/ Reply all will populate the To/ Cc fields, quote the content and remove the attachments.
- For long emails with attachment, you can directly view the list of attachments, by clicking View Attachments link.
- You can use the contextual Gadgets to add a sender to Contacts/ Client management system Contacts/ Client management Leads.
- Further you can also add an event/ task directly from an email using Contextual Gadgets.
Tab
You can open an email in a new Tab, to keep it open, for you to act on it after some time. You can select the Previous/ Next icons in the tab to navigate through the subsequent emails in the folder sequentially. In the Tab view, you have the following additional actions available in the reading pane menu.
- Move email to a folder
- Mark an email as spam
- Delete an Email
- Archive the current email

Popup
You can also pop out the email to access it from a different browser window. The interface has the same options as in 'Open in Tab', except that it has a 'Quick Reply' option in the window for the particular email. You can navigate to the subsequent emails using the navigation icons.
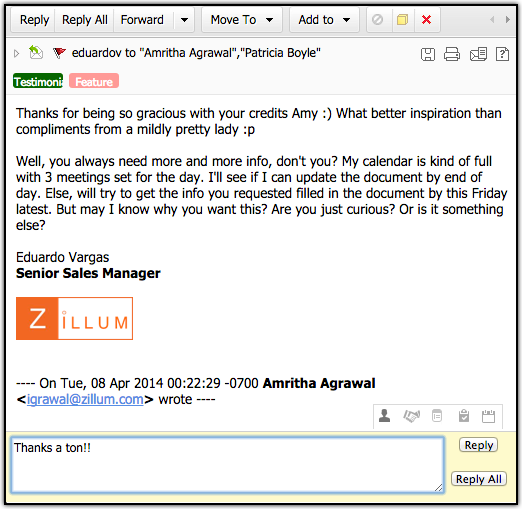
When you use Quick Reply, the email will be in plain text. You can choose Reply or Reply All button to send the email. Your signature, if already configured, will be automatically appended to the email after you hit the Reply/ Reply all buttons.
Event Invitation
When you receive an event invitation by email, or an email with an ics attachment, the details of the event will be available in the email itself. You can directly accept/ decline the invitation from the email itself.
 When you accept the invitation, it will be directly added to your Calendar, and will be available in the synced devices also.
When you accept the invitation, it will be directly added to your Calendar, and will be available in the synced devices also.
Related Articles
Mail Merge
Mail merge helps users create and print multiple copies of a particular document to be sent to different recipients. Given below are steps to how you can apply a Mail Merge to a document. Step 1: Import Data Source In the Tools tab > Mail Merge click ...Mail Settings
Mail offers you extensive customization options to manage your preferences based on various parameters. You can choose your preferences for your account and also make it convenient for your usage by applying the necessary settings. Click the ...Mail Merge Templates
Mail merge is a function that helps you to simplify repetitive tasks to create personalized documents (Forms, Letters, Address Labels, Envelopes, etc.). You can create a mail merge template that would contain the variables (merge fields) in it. Using ...Folders in Mail
Default Folders Folders help you to organize your email in an efficient way. You can right click on the folders for the context menu with respect to the folder. The small triangle in the left of a folder name indicates sub folders to the folder. You ...Getting Started with Mail
Sign up for Mail - Domain based Business Account You can sign up for a business email account with Integrate Tax, to get custom domain based email address like admin@integratetax.com. Generally, if you want to sign up for a domain based account, ...