Security Management-Manage Profiles
Creating Profile
Cloning a Profile
A profile has the following categories of permissions:
- Module level: Enable or disable the access to modules (tabs).
- Record-level: Enable or disable permissions to View, Create, Edit, and Delete records.
- Feature-level: Enable or disable permission to access features, such as Import, Export, Mass Mail, Mass Update, Mass Transfer etc, to the users associated to the profiles.
- Field-level: Enable or disable permission to access the fields in a record. In addition you can restrict the access to edit the fields.
To create a new profile
- Click Setup > Users & Permissions > Profiles.
- In the Profiles page, click Create Profile.
- In the New Profile page, do the following:
- Enter the Profile Name.
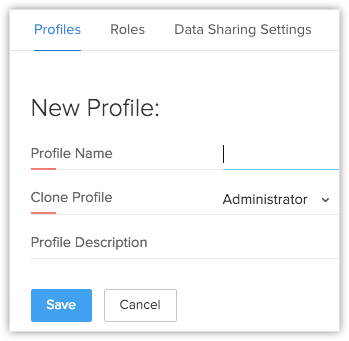
- Select an existing profile from the Clone Profile drop-down list.
The new profile will be cloned. Later you can modify the access control for the new profile. - Enter the Profile Description.
- Enter the Profile Name.
- Click Save. Once you have cloned the profile, you can make the changes to the various permissions.
Note
- You can create profiles only if you have more than one user in your CRM account.
Controlling Different Permissions
After creating a profile, you must control the access to the modules (Leads, Accounts, Contacts, Potentials, Tickets, Solutions, Products, Price Books, Tasks, Events, Forecasts, Vendors, Purchase Orders, Sales Orders, Invoices and also Notes and Attachments), import/export, tools, report access, system administration, and general permissions for the profile. Users with System Administrator privileges can manage these permissions.
General permissions:
- Tab Visibility: Permission to allow or restrict access to the modules (tabs).
- View: Permission to view the records in a module.
- Create: Permission to create the record in a module.
- Edit: Permission to modify the record in a module.
- Delete: Permission to delete the records in a module.
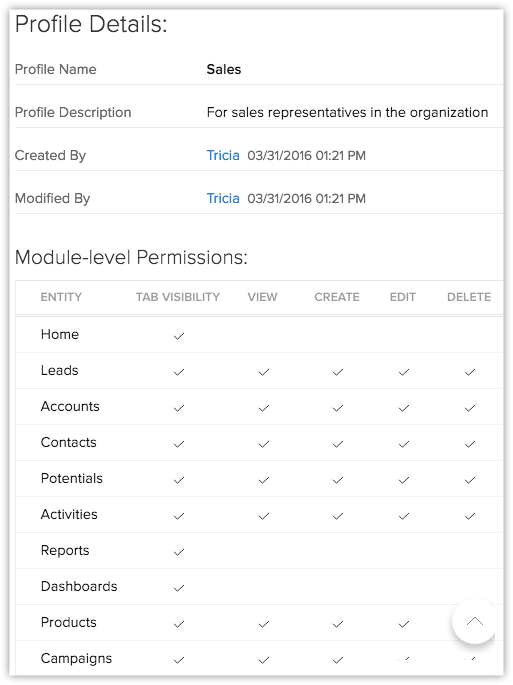
List of Permissions
| Sections | Description | ||
| Module-level Permissions | To enable/disable the following permissions to the various modules (Leads, Accounts, Contacts, Tickets, and others) and the records in them.
| ||
| Tab Group Permissions | To provide access to the tab groups. Users will be able to access the tabs within the tab groups based on the Module-level Permissions. | ||
| Reports & Dashboards Permissions | Permissions to manage the reports and dashboards in CRM and also to schedule reports. | ||
| Import Permissions | Various permissions required to import records from each module that are owned by you and organization-wide users. | ||
| Export Permission | Various permissions required to export records from each module. | ||
| Tool Permissions | Permissions required to use various features under Module Tools such as the Mass Transfer, Mass Delete, Mass Email, Change Owner etc. | ||
| Admin Permissions | Permissions to access the features such as Roles, Profiles, Users, Groups,CRM Customization etc. | ||
| Apps Permissions | Permissions to access the various integrations in CRM such as,Mail Integration, Plug-in for Microsoft Outlook, Mobile Edition, Social Integration, etc. Permission for the following features will be available under Profiles, only in the New Pricing Editions.
| ||
| General Permissions | Other general permissions to access the variety of featured in CRM, such as Convert Leads, Manage Subscription, Manage Workflow, Manage Custom Views, etc. |
To control permissions
- Click Setup > Users & Permissions > Profiles.
- In the Profiles page, click the Edit link corresponding to the profile that you want to modify.
- In the Profile Information page, specify the access permissions for the following:
- Module-level Permissions
- Tab Group Permissions
- Reports & Dashboards Permissions
- Import Permissions
- Export Permissions
- Tool Permissions
- Admin Permissions
- Apps Permissions
- General Permission
- Click Save.
Note
- You cannot edit the default profiles, Administrator and Standard. These are provided only for your reference.
It is strongly recommended to define your own profiles based on the existing default profiles.
Associating Users with Profile
You can associate the profile with the users so that they can access CRM modules and fields that are assigned to them. Users with System Administrator privileges can associate a profile with users.
To associate users with a profile
- Click Setup > Users & Permissions > Users.
- In the Users page, click the <User Name>.
- In the User Details page, click Edit.
- In the User Details page, select the Profile from the pick list.
- Click Save.
Deleting Profiles
When organizing your CRM account, you may delete some of the unwanted profiles after assigning the users to the other profiles. Before deleting a particular profile, Users associated to that profile must be transferred to other existing profiles. You can delete all the profiles except "System Administrator" and "Standard User" profiles.
To delete a profile
- Click Setup > Users & Permissions > Profiles.
- In the Profiles page, click the Del link for the specific profile.
- In the Delete Profile page, transfer the existing users to the new profile.
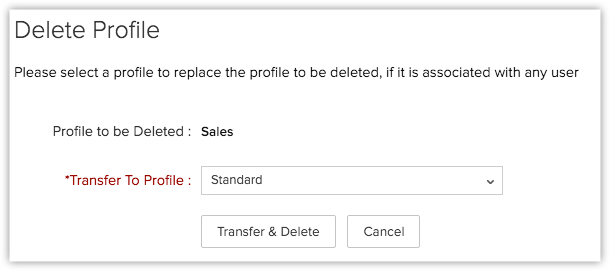
- Click Transfer & Delete.
The profile will be permanently deleted.
Limitations
- If you have Import and Sheet View permissions, you can update all read-only fields in records.
- Sheet View permission will override the Create, Update and Export permissions of the module.
- Manage Reports & dashboards permission will override the Export data permission.
Related Articles
Security Management
Managing the complexities of security administration is one of the growing concerns in any enterprise, especially those open to e-commerce and those with large networks. In such demanding times, the availability of Security Management is considered ...Security Management-Managing Groups
Create groups to manage a common set of records with a group of members.,In CRM, you can create different types of groups (set of users) to manage a set of common records. Groups can be used for setting up team selling, team support, event management ...Security Management-Managing Roles
In CRM, you can set up the organization-wide hierarchy using Roles. Users at a higher hierarchy can always access all the records of at a lower hierarchy. For example, a Sales Manager can access all the Sales Reps' records whereas Sales Reps can ...Security Management-Data Sharing Rules
By default, access rights to CRM records is set as private so that the record owner and his/her manager can oversee the CRM data. However, using the Data Sharing Rules, you can extend the access rights to users belonging to other roles and groups. ...Security Management-Fields & Links Permissions
Set Access Permissions for Fields With the field-level security, you can control the access rights of CRM fields for various profiles. This will ensure smooth security at the field-level, allowing users to access the fields that are relevant to their ...