Security Management-Managing Groups
Create groups to manage a common set of records with a group of members.,In CRM, you can create different types of groups (set of users) to manage a set of common records. Groups can be used for setting up team selling, team support, event management by a group of marketing users, etc. Users associated with a particular group can access the records shared to a particular group and perform the necessary operations on the records.
Availability
![]() Profile Permission Required: Users with the Manage Groups permission in profile can access this feature.
Profile Permission Required: Users with the Manage Groups permission in profile can access this feature.
Key Features
- Group contains users, roles, roles & subordinates, and sub groups.
- You cannot assign records directly to the groups.
- Records can be shared with groups by setting up data sharing rules.
- Users, roles, roles & subordinates can represent multiple groups.
Group Members
You can manage groups with the following combinations:
- Users: Only users.
- Roles: All users associated with the Roles can become members of the groups.
- Roles & Subordinates: All users associated with the roles and subordinate roles can become members of the groups.
- Sub-groups: All users belonging to a particular group can become members of the new group.
Sample Groups
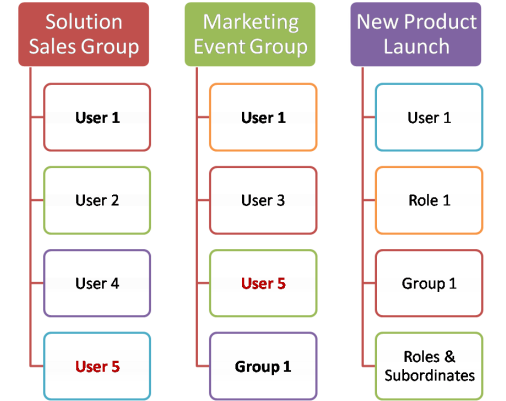
Create Groups
You can create different types of user groups and share the common records among groups.
To create groups
- Click Setup > Users & Permissions > Groups.
- In the Groups page, click Create Group.
- In the New Group page, do the following:
- In the Group Details section, specify the Group Name and Description for the group.
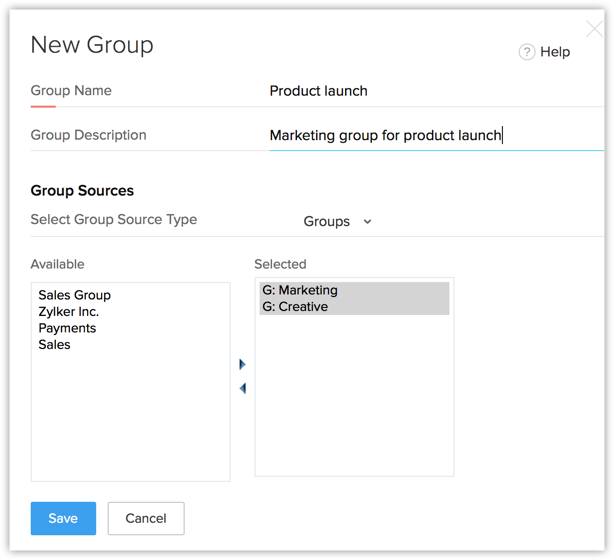
- In the Group Source section, select the group members. You can select users, roles, roles & subordinates, and different groups as members of the new group.
- In the Group Details section, specify the Group Name and Description for the group.
- Click Save.
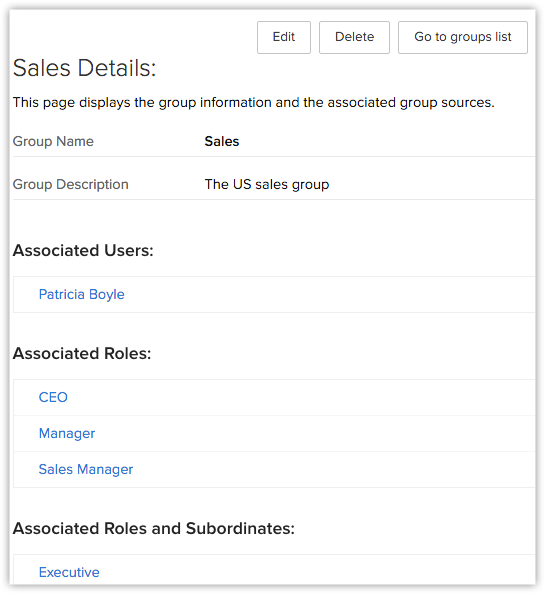
Assign Users to Group
After creating a new group, you can associate members with the group. As mentioned above, group members can be users, roles, roles & subordinates or other groups. After assigning group members you can share the CRM data among users by applying data sharing rules.
Note
- You can assign users to multiple groups and they can access data as per the permissions in the profile and sharing rules.
To associate users to a group
- Click Setup > Users & Permissions > Groups.
- In the Groups page, select the group to which you want to assign users.
- In the Group Details page, click Edit.
- Under Group Sources, select the users.
You can select users, roles, roles & subordinates, and different groups as members of the new group. - Click Save.
Edit Groups
After creating groups, you can update the group name and group members as your requirements grow.
To edit groups
- Click Setup > Users & Permissions > Groups.
- In the Groups List page, you can see the list of Groups you have added.
- In the Public Groups List page, click on Edit.
- In the Edit Group page, do the following:
- In the Group Details section, specify the group name and comments for the group in Group Name andDescription fields respectively.
- In the Group Source section, select the group members.
You can change the users, roles, roles & subordinates, and different groups as members of the new group.
- Click Save.
Delete Groups
Periodically you may consider cleaning up the unwanted groups using the delete function. While deleting, all thedata sharing rules will be calculated automatically, updating the changes, so you won't need to recalculate them.
To delete Groups
- Click Setup > Users & Permissions > Groups.
- In the Groups page, the list of group names will be available.
- Click the Del link to remove any Group from this list.
Share Records with Groups
In CRM, records are always owned by the user. However, access rights to the records can be extended to other users by grouping a set of users and setting up sharing rules for each module. After setting up the sharing rules, group members can access records in CRM modules as per their permission in their profile.
For example, if "User A" doesn't have access to the Potentials module, he/she cannot access the Potentials by setting up data sharing with groups.
- The owner has all rights on the records
- Records cannot be owned by groups. However, records can be shared with other users by groups and setting up data sharing rules
- A User must have profile-level permission to access the records
- To apply the record sharing, you must recalculate after setting up the sharing rules
To share data with groups
- Click Setup > Users & Permissions > Data sharing Rules.
- In the Data Sharing Rules page, setup sharing rules for each module. See Also Data sharing Rules
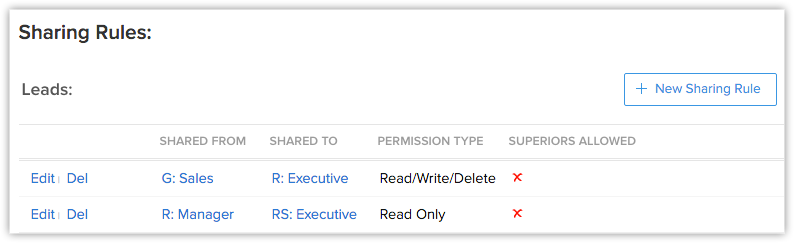
- Click Save.
Related Articles
Security Management-Managing Roles
In CRM, you can set up the organization-wide hierarchy using Roles. Users at a higher hierarchy can always access all the records of at a lower hierarchy. For example, a Sales Manager can access all the Sales Reps' records whereas Sales Reps can ...Managing Groups
Group Members You can manage groups with the following combinations: Users: Only users. Roles: All users associated with the Roles can become members of the groups. Roles & Subordinates: All users associated with the roles and subordinate roles can ...Security Management
Managing the complexities of security administration is one of the growing concerns in any enterprise, especially those open to e-commerce and those with large networks. In such demanding times, the availability of Security Management is considered ...Security Management-Manage Profiles
Create profiles that define the access permissions for the users. Set module-level and feature-level permissions for different profiles. Creating Profile While creating a profile, first you have to associate the existing profile to the new profile ...Security Management-Data Sharing Rules
By default, access rights to CRM records is set as private so that the record owner and his/her manager can oversee the CRM data. However, using the Data Sharing Rules, you can extend the access rights to users belonging to other roles and groups. ...