Sending Mails
One of the main functions of any email service is the ability to send emails. You can send richly formatted emails, to a set of recipients from the Mail composer.
Mail can be used for normal business communications. You need to make sure that you read and understand the usage policies, to avoid getting blocked for policy violations.
You can send richly formatted mails with images, hyperlinks, tables etc. using the mail composer. There are a lot of formatting options available to personalize the layout and appearance of the mail. You have a built in spell checker to help you with spelling suggestions. Mail supports sending mail in multiple languages and you can also change the encoding options. Apart from this, there are advanced settings available to choose your preferences for the sending address, default reply to address, inserting signatures, sending attachments, using pre-designed templates and much more.
Mail Composer
Click on the compose button in the left pane to open the compose editor. By default the composer will open in tab. You can choose to open the compose editor in a new window also.
The basic elements of the composer include From, To, CC, BCC, Subject, Mail Content
- From: You can choose the 'From' address from the list of from addresses for your account. For more information on adding other accounts to send mail from here, refer the section Send Mail As' for detailed instructions. The list of addresses include the default account address, your email aliases and your custom From addresses.
- To: Primary Recipient to whom the mail is addressed to.
- CC: Carbon Copy - Additional recipients or Secondary recipients who will receive a copy of the mail. Other recipients will be aware of emails added in CC.
- Bcc: Bcc – Blind Carbon copy – Other recipients will not be aware of the email addressed added in BCC.
- Subject – A very brief summary of the contents or relevant topic to an email where the recipient understands what this mail is about without having to read the entire content.
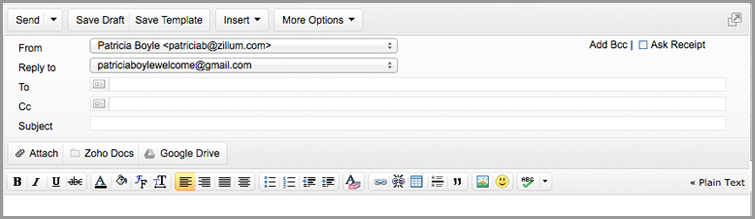
Richly Formatted Mail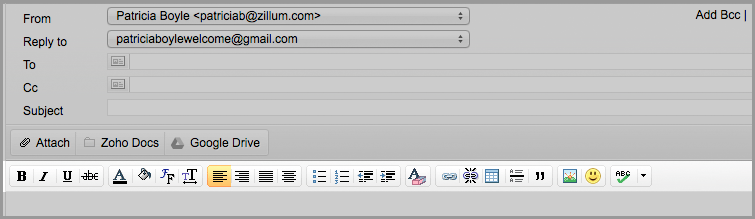
Mail provides a WYSIWYG composer, which provides you a lot of user friendly features to send a richly formatted mail with hyperlinks, tables, smiley and images. The formatting features are listed below.
- Bold
- Italics
- Underline
- Strike through
- Text Highlight (background color for text)
- Text Color change
- Font Face Options
- Font Size Change
- Alignment options
- Bulleted List
- Numbered List
- Indentation for text and Lists
- Quote
- Tables
- Hyperlinks
- Images
- Horizontal Separators
- Smiley
Other than the formatting options available, you can also insert the following in your mails:
Plain Text Mail
You can choose 'Plain Text' to send a plain text email, without any formatting. You need to click the link 'Plain Text' in the right corner of the composer.
If you want to write just a simple and plain mail without any formatting, you can also choose ‘plain text mail’. Click on the link ‘Plain Text’ in the right side corner of the composer to enable Plain Text mail.
The system will ask you to confirm converting Rich Text to Plain text. On confirming the formatting toolbar will hide and you will see only the spell check icon. Any formatting done to the content will be lost. The message will be sent as a plain text message. When you select Plain Text for composing mail, any images inserted and all formatting done to the signatures will also be removed when sending mail. You need to select Rich Text to switch back to Rich text mode, but the formatting will not be reverted.
Related Articles
Sending Mass Emails
You can send only 250 mass emails per day, per organization Mass emailing includes emails sent using the following features: Autoresponders Mass Email Scheduling Mass Emails Macros Following are the options by which you can easily send out bulk ...Customizing Notification e-mails.
You can customize the Notification e-mails sent to your customers and Support agents in Helpdesk. To edit a template, follow the steps mentioned below: Go to Setup>Automation>Notification Rules In the following page, hover your mouse on a ...What is Outbox Interval or Sending Interval?
The sending interval or the Outbox interval is the time duration in minutes, during which time, the mail will be retained in your Outbox before actually sending.What would be the format of migrated mails?
The email will be in .eml format in a compressed zip file.How can search for mails based on different parameters?
Specify the text to search in the text box and select the parameter from the drop down near Search box.