Setting up Data Sharing Rules
Managing Default Data Sharing Process
You can provide the following types of access levels to user in Client management system modules:
- Private: Only the record owner and his/her superior can view the record.
- Public Read only: Users can view others' records but cannot modify and delete the records.
- Public Read/Write/Delete: Other users can view, modify and delete the records.
To manage default permissions
- Click Setup > Users & Permissions > Data Sharing Settings.
- In the Data Sharing Settings page, click Edit All Default Permissions.
- In the Edit Default Organization Permissions page, update the following Access Privilege for modules:
- Private
- Public Read Only
- Public Read/Write/Delete
- Click Save after updating access privileges for all the modules.
To create data sharing rules
- Click Setup > Users & Permissions > Data Sharing Settings.
- In the Data Sharing Settings page, click New Sharing Rule for the corresponding module.
- In the New Sharing Rule page, do the following:
- Specify from whom the records are shared.
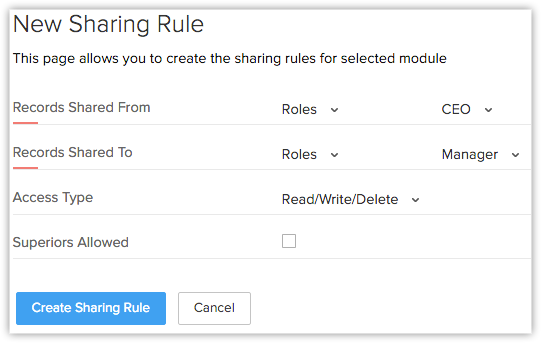
- Specify to whom the records are shared.
- Choose the Access Type from the drop-down list.
- Select the Superiors Allowed check box to allow data sharing to the superiors.
- Specify from whom the records are shared.
- Click Create Sharing Rule.
Related Articles
Creating Data Sharing Rules
This feature helps you to create rules to provide access or restrict users from viewing your data in various modules. Availability Profile Permission Required: Users with the Manage Data Sharing permission can access this feature. To create data ...Security Management-Data Sharing Rules
By default, access rights to CRM records is set as private so that the record owner and his/her manager can oversee the CRM data. However, using the Data Sharing Rules, you can extend the access rights to users belonging to other roles and groups. ...Manage Data Sharing
Managing Default Data Sharing Process You can provide the following types of access levels to user in Zoho CRM modules: Private: Only the record owner and his/her superior can view the record. Public Read only: Users can view others' records but ...Sharing a spreadsheet
Share a spreadsheet To share a spreadsheet: 1. Click Share in the menu bar. 2. Enter the email addresses of the collaborators with whom you want to share the document. 3. You can allow the collaborator to only read the sheet (Read only), read and ...Document Sharing and Collaboration
Sharing Options This section the various way in which you can collaborate with your team and work on documents together. Collaboration enables you to work on documents together even if your team members are spread across locations. Share Documents ...