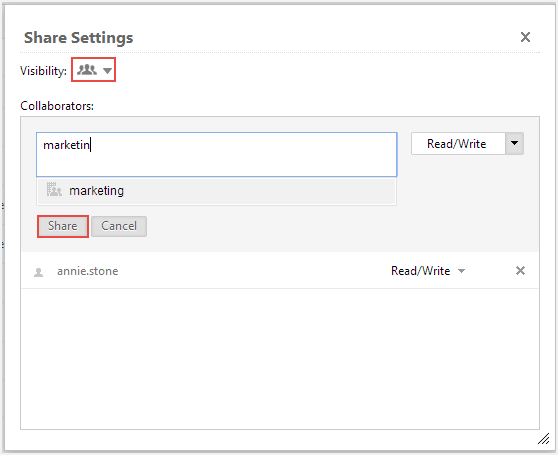Share Files and Folders
Docs allows you to share files with individuals or a group and collaborate in real-time. You can either share individual files or organize all your files into folders and share it with your team or with external partners, clients and customers. Shared folders are ideal for people who work on the same files together. When you create a new shared folder and add people to it, the files in the shared folder will appear in their Docs just as they do in yours. Any user who is part of the shared folder can add, delete or edit the content within that folder, based on the access privileges.
Share Files with Collaborators
With Docs, files and folders can be shared easily with any individuals within or outside the organization by just entering their email IDs.
To share files with collaborators

- In Docs, select the folder or file that you would like to share.
- Click
 (Share icon) from the tool bar.
(Share icon) from the tool bar.
Alternatively, select Share from right-click menu. - In Share Settings page, enter the email addresses of the individuals with whom you want to share the folder or file with.
- Choose the access privileges from the drop-down list.
- Click Share.
The recipients of the shared folder or file will receive an email notification with a link to the folder/file. Users can then access the shared folder or file either by clicking on the link in the notification email or from the feed notification in their Docs home page. Shared folders will be listed under 'Shared With Me' on the left panel of Docs home page.
Visibility Settings
Visibility Settings helps you to control how your files are being accessed. Files can be shared quickly as links to a larger audience or can be shared with collaborators, where two or more people can work on the same file together.
To change the visibility settings
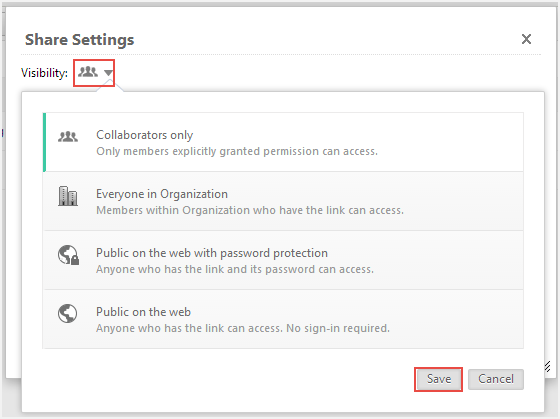
- Select the folder or file that you would like to share.
- Click
 (Share icon) from the tool bar.
(Share icon) from the tool bar. - Select one of the options from Visibility options.
Collaborators Only Files are accessible only to those who are explicitly granted permission.
Everyone in Organization Files can be accessed by anyone in the organization with whom the link is shared.
Public on the web with password-protect Files are accessible to anyone (including non- users) who has the perma-link and the password set by the owner.
Public on the web Files can be accessed by anyone (including non- users) with the link.
Note:
- Sub-folders or files within a folder will have the same access privileges as that of the parent folder.
Password protected sharing
To ensure that your document is safe and can be accessed only by certain users with whom you have shared,Docs provides a password-protect option.
Shared members will get to access the files only with the password. You can also set expiry date for a shared folder or file to ensure it is not accessible after the specified time.
To share files with password-protect
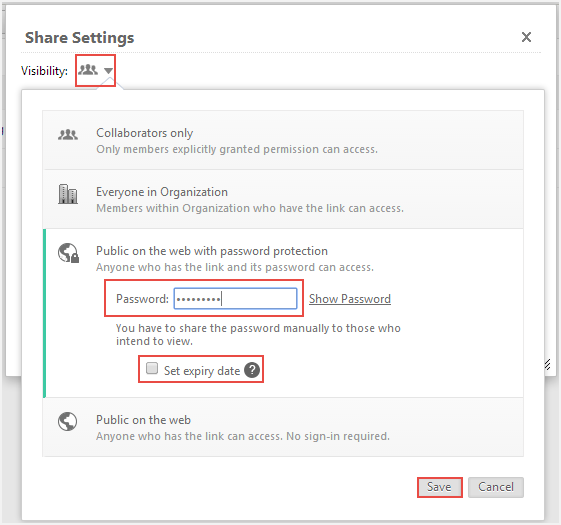
- In Docs, select the folder or file that you would like to share.
- Click
 (Share icon) from the tool bar.
(Share icon) from the tool bar.
Share Settings pop-up will appear. - Select Public on the web with password protection from the Visibility drop-down list.
- Specify a password for the folder or file.
- Select Set Expiry Date check-box to set expiry date for the folder or file.
- Click Save.
Group Sharing
Shared folders are ideal for a group of people who work on the same files together. In Docs, you can share files and folders with groups.
To share folders or files with groups
- In Docs, select the folder or file you would like to share.
- Click
 (Share icon) from the tool bar.
(Share icon) from the tool bar.
Alternatively, select Share from the right-click menu. - Enter the group's name in the text-box with whom you want to share the folder or file.
- Choose the access privileges from the drop down list.
- Click Share.
The folder or file will be shared with the group of users who will be notified through an e-mail and on their Docs home page as a feed. Users can then access the shared folder or file either by clicking on the link in the notification email or from the feed notification in their Docs home page. Members of the group can also view the folder or file from Search>Groups option.
Publish/Embed
Docs allows you to publish folders or individual files (Documents, Spreadsheets and Presentations) within your organization or to the external world. Once published, you get a URL that can be shared with anyone you choose.
To publish the folder
- In Docs, select the folder you would like to publish.
- Click More from the tool-bar.
- Select Properties from the list.

- From the pop-up, click Folder Details tab.
- Click on the link 'Make this folder public'.
Click Publish from Make Public dialog box. Link to the published folder will be available in the publish dialog box. - You can either publish within the organization or to the external world.
Your published folder will be accessible from this URL until you delete the folder or Remove Public. To remove the published folder, open the folder details once again i.e. More>Properties>Folder Details. From Make Public dialog box, click Remove Public. Anyone clicking the link to the published folder can no longer access the file.
To embed folder in a blog or website
- In Docs, select the folder you would like to embed.
- Click More from the tool-bar.
- Select Properties from the list.

- From the pop-up, click Folder Details tab.
- Click the link 'Make this folder public'.
- Click Publish from Make Public dialog box. Link to the published folder will be available in the publish dialog box. (i.e A HTML snippet to embed in your blog or website will be shown)
- Copy and paste the HTML snippet in the source code of your web page to embed the folder.
Copy, Move and Rename
You can copy, move and rename folder or file just as you can with any file on your hard drive.
Copy shared folders/files
You can copy the files or a folder shared with you to your personal folder. Any changes made to the content of the shared folder will not reflect in your personal folder. The files copied will still be available in all shared users' account and will not get removed from the Shared with Me list of the shared users.
To copy the shared folders and files to personal folder
- In docs, select the folder or file you would like to copy.
- Click
 (Copy icon) from the tool bar.
(Copy icon) from the tool bar.
Alternatively, select Copy from the right-click menu. - Select the desired folder from the list of folders in the Copy dialog box.

- Click Copy.
You can also copy folders or files from your personal folder into the shared folder using the same steps mentioned above.
Move shared folders
Moving a folder or a file into a personal folder is a move and not copy (i.e. once you move the folder or file, it will be available only in the new destination). Folders, sub-folders and files moved will no longer be available to shared users and they will not be able to access those folders or files
Only the actual owner can move the parent folder to a new destination folder. Shared users can move sub-folders based on the user access permission. Users will be notified when the file, folder or sub-folder is moved by owner or any shared user.
To move a folder to a new destination
- In Docs, select the folder or file you would like to move.
- Click
 (Move icon) from the tool bar.
(Move icon) from the tool bar.
Alternatively, select Move from the right-click menu. - Select the desired folder from the list of folders in the Move dialog box.

- Click Move.
- Click OK to move the folder or file to destination folder.
The shared user who moved the folder/file will be the new owner. The other shared users of those folder and file will no longer have access to it. All these changes will be notified to the users on their Docs home page as feed notifications.
Rename folders
If you are the owner of the folder or file you can rename folder just as you would do with any folder on your hard drive. Even if you rename it, the folder or file will remain shared. The rename changes will be notified to all shared users.
To rename the folder
- In Docs, select the folder or file you would like to rename.
- Click More tab from the tool bar above the document listing.
- Select Rename.

Alternatively, select Rename from the right-click menu.
Specify a name for the folder or file in text box. The changes will be reflected automatically to all the shared users.
Once folder or file name is changed, all the users will receive feed notification in their Docs home page.
Add files to shared folders
Shared members of a folder can add new folders / files to the parent folder. Sub-folders or files created by the shared user will be listed automatically in the parent folder and will inherit the same privileges as the parent folder.
To add folders and files in the shared folder

- Click Shared with Me option from left panel.
- Click to open the folder in which you want to add new folders, files, etc.
- Click Create.
- Select the type of document you want to create. (Document/ Spreadsheet/ Presentation)
Any document or folder you create or upload using this way will instantly be part of the selected folder and will be automatically shared with every user of that folder.
Cancel/Remove sharing
Cancel Sharing
If you are the owner of the folder or file, you can cancel share at any time. When you cancel share, folder or file will be removed from the shared user's account automatically. They will no longer have access to it. However, the folder will be available in the personal folders if the shared user has copied or moved the folder.
To cancel sharing
- In Docs, select the folder or file you would like to cancel the share.
- Click
 (Share icon) available in the document listing.
(Share icon) available in the document listing.
Share Settings dialog-box appears.
- Click X next to username to cancel the user from share.
Remove/Leave share
At any point of time you can opt-out from the share. But remember, you cannot rejoin the folder or file once you remove share. You have to contact the owner to access it once again.
To leave the shared folder or file

- In Docs, select the folder or file you would like to opt out .
- Select Remove Share from right-click menu.
- Click OK.
Folder or file will be removed from Shared with Me list.
Note:
- Sharing can also be removed by deleting the folder or file. To delete select the folder or file and click Trash/Remove from the tool-bar.
- Once deleted, folder or file cannot be restored from Trash.
View shared details
Shared details of a folder or file can be viewed anytime and at ease.
To view share details
- Select a folder or file.
- Select Properties from right-click menu.

- From the pop-up, click the Share Details tab.
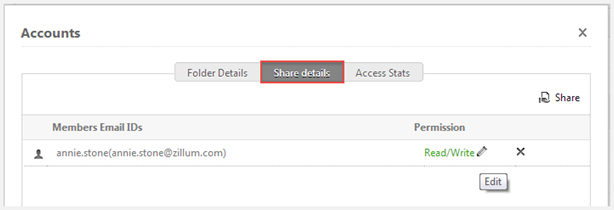
- Shared user details along with type of sharing will be displayed.
Related Articles
Can I add new files or folders into the shared folder?
Users with Read/Write permission only can add new files and folders to the shared folder. All shared users will be notified whenever a new folder or file is added. You can add new documents, spreadsheets, presentations or folder by just selecting the ...How secure are the files that i share with non-Document management users?
You can password protect your files that you share externally with others outside the organization. This will ensure that your files are secure and being accessed by the right person. On password-protecting your file the person with whom you have ...Share Records
Share Records with Groups In CRM, records are always owned by the user. However, access rights to the records can be extended to other users by grouping a set of users and setting up sharing rules for each module. After setting up the sharing rules, ...How do I see the files that I have shared?
In the left side panel tree of Document Management, under Shared Docs folder click "Shared by me" folders. All the files shared by you will get listed.How do I see the files that are shared to me?
In the left side panel tree of Document Management, under Shared Docs folder click "Shared to me" folder. All the files shared to you will get listed.