Task List
A task list (to-do list) is a list of tasks to be completed, such as steps toward completing a Team Collaboration. A group of tasks comprises a task list in Team Collaborations.
Add a task list
- Click Team Collaborations, select the required project and then click Tasks & Milestones.

- Click the New Task drop-down at the top right corner, and then choose the New Task List option.

- In Add Task List, you can create a new task list or choose from existing task list templates, and then click Add to add a new task list.
In Related Milestone choose a milestone from the Internal option, if you want to display the task list only to your portal users. However, if you want to collaborate and display the task list with client users, you must associate a milestone from the External option.
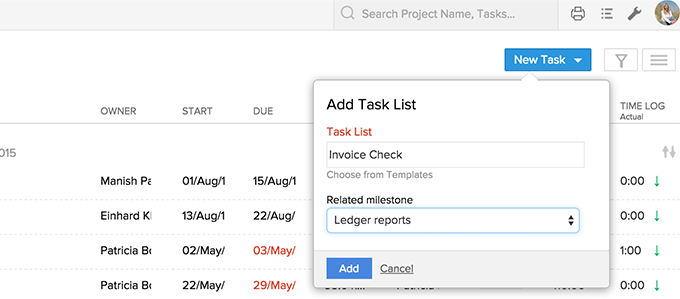
Create a task list from existing task templates
If you wish to create a task list from an existing template, you can do so. In Add Task List, click Choose from Templates, and then click Add to add a new task list. You can associate a new milestone, as well as modify the Shift Date, if required.

Edit / delete a task list
In Tasks & Milestones, hover the mouse over the task list name, click the Action Menu and then choose Edit Task List.

You can modify the task list name or change the associated milestone.

Likewise, you can also delete a task list. The task list will be deleted with all its associated tasks.

Move a task list
Hover the mouse over the task list name, click the Action Menu and then choose Move Task List to move a task list from one Team Collaboration to another.

When you move a task list, the dependency between the tasks and other task lists is lost.
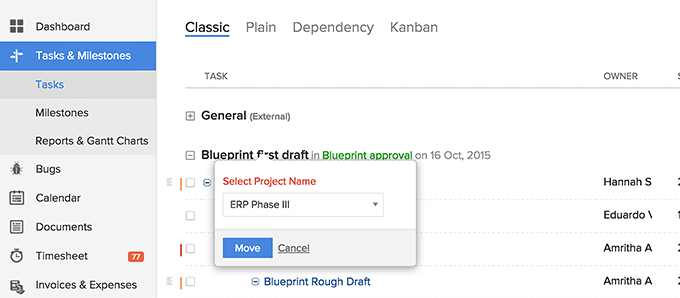
Reorder task list
You would've added a set of task lists and later you might want to prioritize and rearrange the task lists based on your project needs. Click Other actions at the top right corner and then choose Reorder Task List.
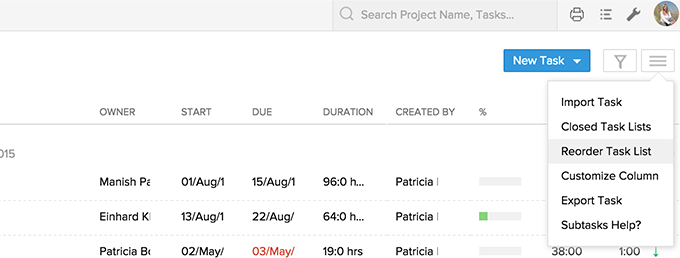
You just need to drag and drop the task lists to reorder and then click Save task list order to save.
Closed task list
Click Other actions at the top right corner and then choose Closed Task Lists to close a task list.

You can view the list of all the closed tasks and it's task list for the project.
Flag your task list as external
If your task list is not associated to any milestone or if you do not have any milestones, you can directly change the task list flag as external to collaborate with clients.
In the Classic view of Tasks, hover the mouse over the required task list name, click the Action Menu and then choose Edit Task List. In Task List Flag, choose External to make the task list external. The External option is distinctly displayed next to the task list name, signifying that there are no associated milestone.

Make a task list template
You can save a task list with it's associated tasks and reuse it later. Hover the mouse over the task list name, click the Action Menu and then choose Make As Template to save the task template.
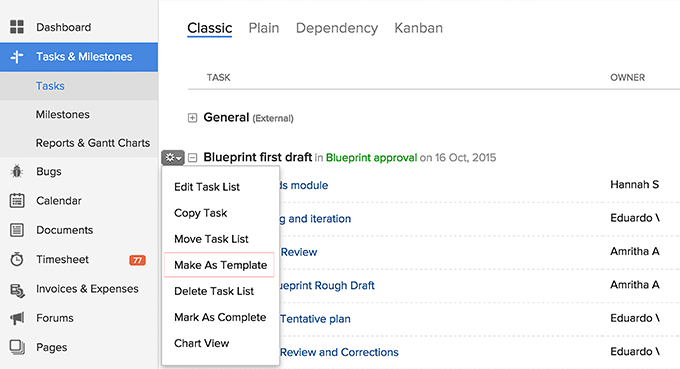
Complete a task list
You can complete a task list and move it to closed task list, so that you can track your deliverable. Hover the mouse over the task list name, click the Action Menu and then choose Mark As Complete to close the task list along with it's associated tasks.

However, if there are open task(s) in the task list that you wish to complete, a warning message about the open task(s) is displayed.

Task list chart view
You can view a pie chart for a report on the task list. Hover the mouse over the task list name, click the Action Menu and then choose Chart View to view the task list chart.

You can view tasks based on users and the open and closed tasks.

Related Articles
Add a Follow-up Task
To add a follow-up task Tap Messages icon in the Zoho CRM app. All the emails from the leads and contacts will be listed. Tap an email to open. Tap on the Task icon. In the Add Task screen, specify the task details and tap Save.Add a Follow-up Task using iPhone
To add a follow-up task Tap the Messages icon in the Zoho CRM app. Email received from the leads and contacts will be listed. Open an email and tap the Task icon. In the Add Task popup, specify the details and tap Save.Add a Follow-up Task in iPad
To add a follow-up task Tap the Messages icon in the Zoho CRM app. Email received from the leads and contacts will be listed. Open an email and tap the Task icon. In the Add Task popup, specify the details and tap Save.How is the Task Subject customized?
By default, Email, Call, Meeting, Send Letter etc. fields are available as Task Subject's value. You can customize the Subject field values by editing the field. Go to Setup > Customization > Fields to edit. See Also Custom FieldsCan I modify my task subject?
By default, some of the common subjects, such as Call, Send E-mail, Meeting etc., are available in the Task form. You can also specify your own subject in the Subject field.