Team Collaboration Tasks
A task is an activity that needs to be accomplished within a defined period of time. You need not juggle around with multiple tasks, instead Team Collaborations will prioritize and help you manage all the tasks.
Add a task
- Click Projects, select the required project and then click Tasks & Milestones.

- Click the New Task drop-down at the top right corner, and then click to choose New Task.
- In Add Task, specify the task details, and then click Add to add a new task.
While adding new tasks, you can now, attach and share screenshots of any webpage or screen related to the task using the screen-grabber option. In Drop files or add attachments here.., click the screen grab option and paste or attach the required image, and then click Done to upload the screenshot. An inbuilt draw tool lets you highlight what is important and blackout what you don’t want in the screenshot.

In Task List choose a task list from the Internal option if you want to display the task only to your portal users. However, if you want to collaborate and display the task with client users, you must associate a task list from the External option.
Note:
- To set durations for task instead of End Date, click Enter Duration and specify the number of days in Duration.
- If the Start Date of the recurring task occurs on a holiday or a weekend, the previous working day is automatically set as the Start Date. This option is enabled only if the Recurring frequency of the task is set to Monthly or Yearly.

- You can also add tasks using the Add Task link. In addition, you can create tasks from My Tasks too.

Edit a task
In the selected project, in Tasks & Milestones, click open the required task, to edit. You can edit the task in Classic, Plain and Kanban view. You can modify task details such as task comments, description, sub tasks, log hours, documents, forums and so on.
While adding comments to a task, you can now, attach and share screenshots of any webpage or screen related to the task using the screen-grabber option. In Drop files or add attachments here.., click the screen grab option and paste or attach the required image, and then click Done to upload the screenshot. An inbuilt draw tool lets you highlight what is important and blackout what you don’t want in the screenshot.

You can add and update task descriptions too. Task descriptions are provided to emphasis your task requirement.

Note:
- While you edit, you can also navigate to the next task or task lists.
Delete a task
Likewise, you can also delete a task . Click to edit the task and then click Delete task to delete the task.
This deletes the tasks along with the associated timesheet entries and delinks the set dependencies (if any).
Type of tasks view
Team Collaborations supports 4 different type of tasks view Classic, Plain, Kanban and Dependency.
1. Classic View
The classic view is the default view for task lists and tasks. You can customize your columns in classic view.

2. Plain View
This is a simple view sorted based on due date. The plain view displays all tasks and its dependencies with the task level.

3. Kanban View
Kanban cards are an easy, dynamic way to create and visualize your workflows. Task lists and tasks are visually arranged, so every team member knows what’s required to be done at any time.

4. Dependency View
In dependency view you can see those tasks that are dependent on other tasks. The predecessor tasks and successor tasks are displayed in an order.
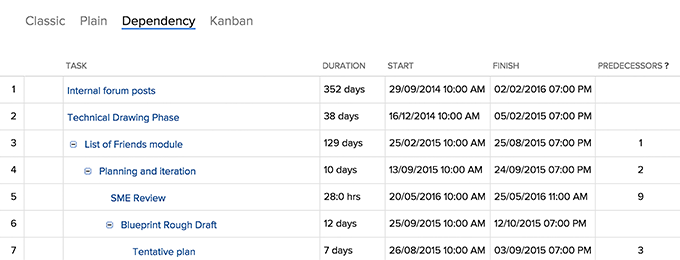
Import tasks
You can now import XLS/JSON/CSV files into Team Collaborations and start collaborating.
- In Classic view, click the Other actions icon next to the Filters icon and then choose Import Task.

- Click Choose File and then select the desired file to import.

- Click Import to import the file.

- Associate the imported file with their corresponding task fields and then click Continue.
- A warning message about applying default values to mismatched fields is displayed.
- In Import XLS Wizard, choose the required option to schedule the import.

A sample scheduled import and its XLS file is shown below:


Note:
- All the task list available in the imported file are listed in the Classic View.
- If you map the TASK OWNER to it's corresponding xls field, and continue to import, the Import XLS File wizard is displayed. In this wizard, you can choose to leave the tasks unassigned or associate the xls users to project users.
Click to download a sample XLS or CSV file.
While importing, if you map only the TASKLIST ID, the corresponding task list alone is imported, even if there are identical task list names. However, if you map the TASKLIST NAME, all the available task list with the given tasklist name are imported irrespective of their task list ID.
Example:
| TASKLIST ID | TASKLIST NAME | Mapped Field Name | Imported Tasklist |
| 1234 | Edit Template | Tasklist ID | Edit Template -1234 |
| 5678 | Edit Template | Tasklist Name | Edit Template-1234 and Edit Template-5678 |
Sort tasks
Sorting tasks helps you to focus on specific information for any desired column in project management. In Classic View, you can sort tasks based on its Priority, Start Date, Due Date, Created by and % Completed.
In Classic View, click Sort by, and then select the desired column criteria to sort tasks.

Related Articles
Can I move tasks between team collaboration?
No. You cannot move tasks between projects, but it will be moved across task lists. However, you can move task lists between projects.Team Collaboration Settings
Personalize your projects the way you like it, to match your corporate style. With Projects you can update titles, change layouts, add colors and bring out a nice look and feel for your portal. Benefits of Project Settings Customize your project and ...Team Collaboration Templates
Team Collaboration templates can really help you to manage your work in a timely and efficient manner. It helps you save time by repeatedly entering tasks and by this improves your productivity. Create a template You can create project templates and ...Add Team Collaboration Users
Team Collaboration users works for the projects with access privileges like view the milestones, add/edit tasks, upload files in a project, post a topic in forums. The Team Collaboration can be a Admin, Manager or Employee. Add portal or project ...Create Team collaboration
Team collaboration offers a user friendly interface using which you can create projects in a matter of minutes. The Portal Owner, Administrator and Manager has the privilege of creating Team collaboration and assigning user roles. Benefits of ...