Timer for Tasks
You can start a timer for tasks to record your actual working hours. After completing the task you can stop the timer and your entries will be automatically logged in the timesheet. And we also have a global timer widget for your task and bugs that can be accessed from any page in Team Collaboration.
Set timer for tasks
In Team Collaborations, select the required project, click Tasks & Milestones and click Tasks. In the tasks details page, click the Start Timer option for the selected task. You can set timers only for your tasks.
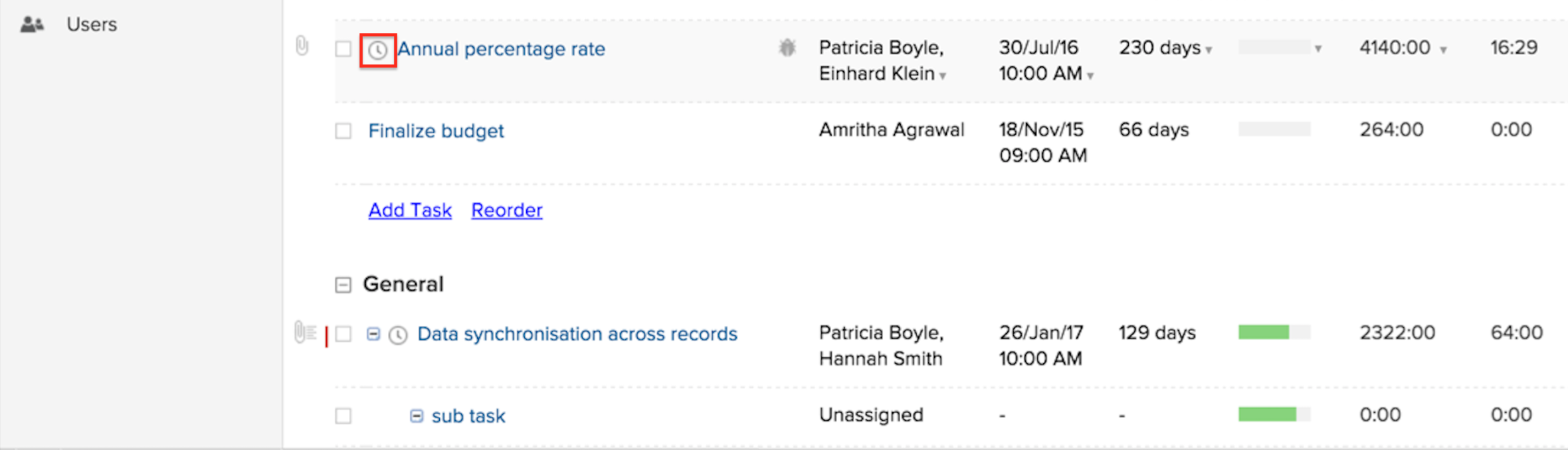
This logs your working hours in timesheet.
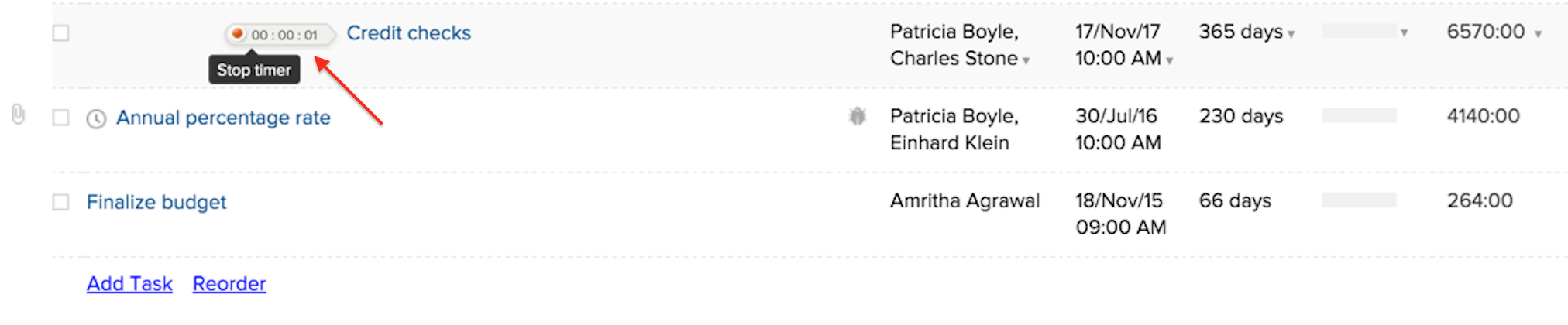
In addition, you can also add, edit or delete log hours for timesheet, when you edit a task. Click open the required task to edit and then click the Log Hours tab to add, edit or delete.
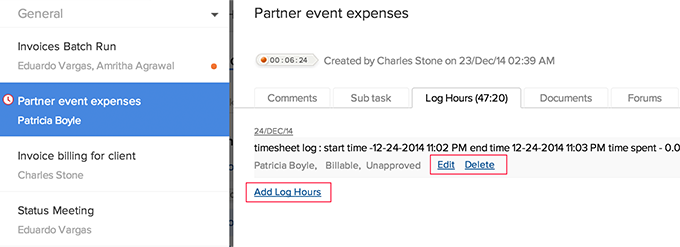
Global timer widget for tasks and bugs
You can manage all the active timers for your tasks and bugs from a central location, which can be accessed from all the pages in Team Collaboration. You can start and stop timers for task or bug from the Global Timer Widget without navigating to the respective task or bug view.
The Global Timer Widget is at the top right corner next to the Print icon. And you can view this timer widget from any page and manage your tasks and bugs timer.

Search and select task(s) or bug(s) to start or stop its timer using the Global Timer Widget. You can click on Tasks or Bugs in the Search box and specify the task or bug name; from the displayed options you can search and select your task or bug to manage its timer.

All Matches, will display a combined search result of both the tasks and bugs matching your specified keyword.

If you are an Admin for the project, you can monitor and view all the active timers for all the Team Collaboration users. Otherwise, you can view only your timer.

In addition, the Admin can remind the project users, about their active timers. The notification from the Admin will be displayed as comments in the project Feeds for the user.

If you sign-out without stopping your timers, a warning message will be displayed with the list of active timers.

Views for timesheet
You can view timesheet in List view, Grid view and Calendar view. In addition we've provided different options for you to filter based on users, type of billing, time period and so on, to generate your customized timesheet reports for your business needs.
For Example : You may select View as Week and Type as Billable for the User : Charles Stone
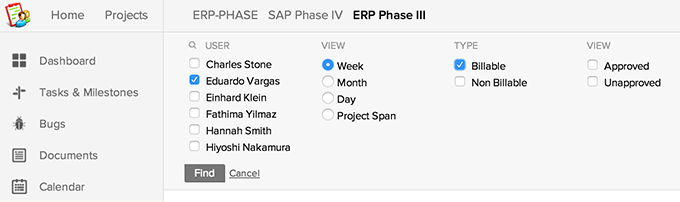
Related Articles
Tasks
Sometimes, a ticket might involve multiple technician work. In that case, the ticket can be divided into several tasks and each task can be assigned to a technician/group. For example, consider a scenario where a new employee joins the organization. ...Create Tasks
A task is a specific piece of work required to be done within a given time frame. They are listed in the CRM's Home page of the user, Activities home page and in other related records. Availability Profile Permission Required: Access to the ...Workflow Tasks
Workflow Tasks are assigned to the users when the associated workflow rules are triggered. A workflow task can be associated to a workflow rule, when you want to create a task and assign it to a user, upon triggering the rule. Availability Profile ...Team Collaboration Tasks
A task is an activity that needs to be accomplished within a defined period of time. You need not juggle around with multiple tasks, instead Team Collaborations will prioritize and help you manage all the tasks. Add a task Click Projects, select the ...Managing Tasklist, Tasks and Subtask
A Task is an activity that needs to be accomplished within a defined period of time. Tracking tasks becomes a lot easier when you have all your team responsibilities at a central location. You can monitor the status of tasks, assign tasks to members, ...