Web App for iPhone and Android
Supported Modules
The following CRM modules are currently supported for iPhone and Android:
- Leads
- Contacts
- Accounts
- Potentials
- Tasks
- Events
- Calls
- Cases
- Products
- Vendors
- QUotes
Features
- Access your CRM data on the go- You can access your CRM data in your mobile device on the go, anytime and anywhere.
- Synchronize your data modifications - You can add, modify and delete records.
- Make calls to contacts - You can instantly call your CRM contacts.
- Send emails to contacts- You can easily send emails to your CRM contacts from your mobile device.
- View maps-You can locate the address of Leads, Accounts, and Contacts in Google Maps within your mobile device.
- Convert leads- You can convert the leads to accounts, contacts and potentials.
- Log calls - You can instantly log your calls in CRM.
- Filter records using List Views- You can view records by selecting the standard and custom list views.
- Search records within a module: You can search the records from within a module. The option to search records in your device will be the same as in your CRM account settings.
Create Records
You can create records in the Leads, Accounts, Contacts, Potentials, Tasks, Events, Calls, Cases, Products, Vendors, Quotes modules.
To create records
- Go to the module.
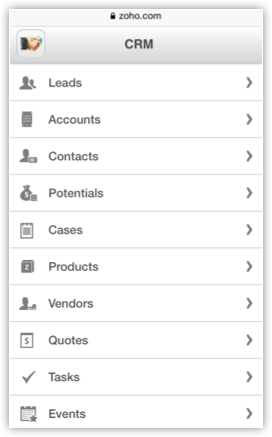
- Tap Add icon.
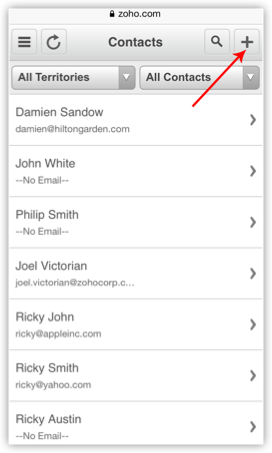
- Specify the details and tap Save.
Delete Records
Occasionally, you may need to remove some of the unnecessary records from CRM, for a better organization of data. You can do so by deleting records in the modules from your mobile device.
To delete records individually
- Go to the Leads, Accounts, Contacts, Potentials, Tasks, Events, Calls or Cases module.
- Select a record that you want to delete.
- In the [Record] Details screen, tap Delete icon.
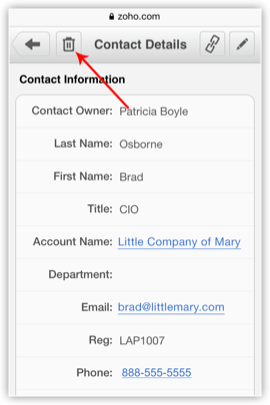
Create and View Related Records
After creating a record, you may need to associate tasks or events with it. You can associate the following to the records:
- For Leads, Potentials and Cases - Tasks, Events and Notes
- For Contacts - Potentials, Tasks, Events and Notes
- For Accounts - Tasks, Events, Notes, Potentials and Contacts
To create related records
- Go to the Leads, Accounts, Contacts, Potentials or Cases module.
- Select a record to create related records.
- Tap the Related links icon or scroll down to the list.
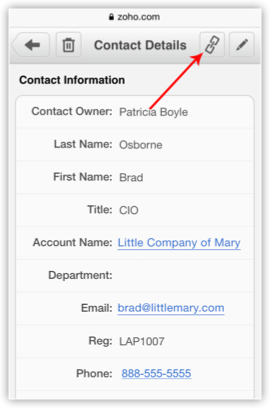
- Tap the related list under Related Information.
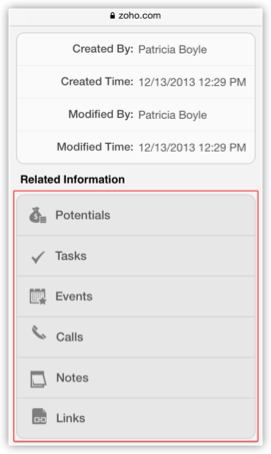
- In the Related [Records] screen, you can view the list of associated related records.
- Tap New [Record] to create a related record (potentials, contacts, tasks, events or notes).
- Tap Save.
Search Records
Using the Search feature, you can locate specific information or specific records without having to go through the entire list of records.
To search records
- Go to any module.
- Enter the text in the box to search.
- Tap Search.
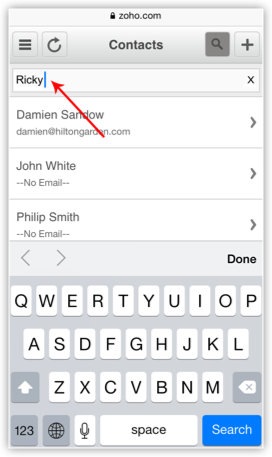
Convert Leads
A qualified lead can be converted to an account, contact and potential easily from your mobile phone.
To convert leads
- Go to the Leads module and select a lead that you want to convert.
- In the Lead Details screen, tap Actions > Convert.
- In the Convert Leads screen, specify the details and tap Save.
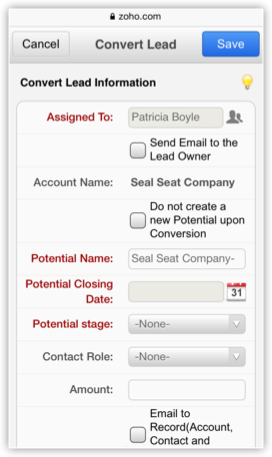
View Map
Using the Show Map feature, you can locate the address of Leads, Accounts, and Contacts in Google Maps.
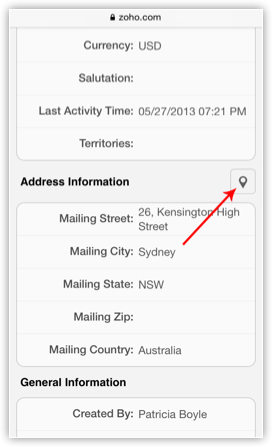
Make Calls
You can make calls to the CRM records instantly from you mobile phones.
- Go to a module and select a contact for whom you want to make a call.
- In the Leads, Accounts or Contacts Details screen, tap on the phone number.

Log Calls
You can make calls to the CRM records from you mobile phones and log them after the call is complete.
- Go to a module and select a contact for whom you want to make a call.
- In the [Record] Details screen, tap on the phone to call.
- When the call is complete, click Yes to log the call.
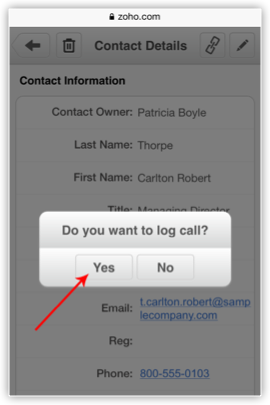
- In the Create Call screen, enter the call related details.
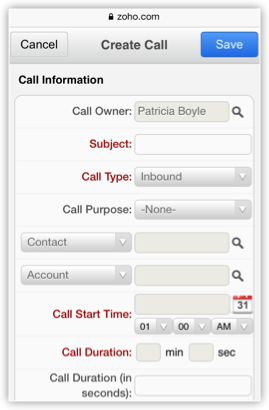
Send Email
Send emails to the contacts in your CRM account by just tapping on the email address provided for the record.
- Go to a module and select a contact to whom you want to send an email.
- In the [Record] Details screen, tap on the email address.
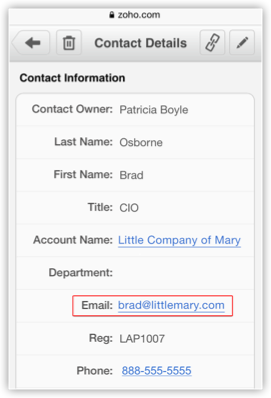
Send Feedback
Feedback can be sent to the Mobile development team, using the feedback form.
- Tap Feedback to access the form.
- Enter you comments, and tap Submit.
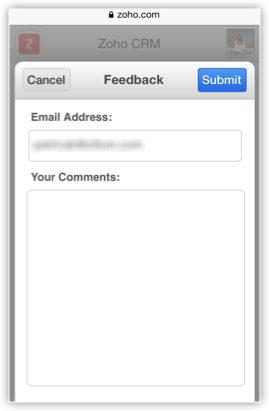
Related Articles
Web App for iPhone and Android
CRM web application enables you to access and work with your Online CRM data with your mobile device. Users, with this mobile web application can currently access and manage Leads, Accounts, Contacts, Potentials,Tasks, Events, Calls and Cases present ...iPhone and Android Mobile App for Team Collaborations
Access all your tasks, create, edit tasks and add notes, upload documents, log working hours above all keep a tab on latest project activities right from within your Apple or Android mobiles from anywhere, anytime with Team Collaborations Mobile ...Installing CRM App in iPhone
You can download and install the Zoho CRM application from App Store. Before you install, take a look at the prerequisites. Zoho CRM requirements: You must have: A valid and active Zoho CRM Account. In case you have not signed up for Zoho CRM, ...Installing CRM App in Android Phones
You can download and install the Zoho CRM application from Google Play. Before you install, take a look at the prerequisites. Zoho CRM requirements: You must have: A valid and active Zoho CRM Account. In case you have not signed up for Zoho CRM, ...Web Forms
Web forms simplify the process of capturing visitors or users information from your website into your CRM system. They are designed to automate the importing of data from websites into CRM. Non-technical users find it easy to design and publish their ...