Inventory Templates
Inventory Modules
You can select the following primary modules and create templates by linking with other secondary modules:
- Quotes: Quotes, Products, Users, Organization, Accounts, Contacts, and Potentials.
- Purchase Orders: Purchase Orders, Products, Users, Organization, Vendors, and Contacts.
- Sales Orders: Sales Orders, Products, Users, Organization, Accounts, Contacts, and Potentials.
- Invoices: Invoices, Products, Users, Organization, Accounts, Contacts, and Potentials.
Special Instructions
- In the Inventory Template, "Product Name" is a mandatory field. If you are not adding this field products will not be listed.
- Ensure that tags for line items are present within <tbody id="lineItem"> and </tbody> tags.
- Use the ${companyLogo} tag for embedding your Company Logo in a template.
- In addition to Inventory modules, you can merge fields from Users, Organization, Accounts, Vendors, Contacts, and Potentials modules in the template.
- A default template will be used in Print Preview, Export to PDF and Send Mail functions of Quotes, Orders, and Invoices.
Inventory Template Tags
While creating a template, you can use various tags from Users, Organization, Accounts, Contacts, Potentials, Vendors, Quotes, Sales Orders, Invoices, and Purchase Orders modules.
List of Standard Fields
| Field Name | Tag | Description | Data Type |
| First Name | ${User.First Name} | Specify the first name of the user. | Text box |
| Last Name | ${User.Last.Name} | Specify the last name of the user. This field is a mandatory field. | Text box |
| ${User.Email} | Specify the official E-mail ID of the user. This is a mandatory field. | URL | |
| Phone | ${User.Phone} | Specify the official phone number of the user. | Pick list |
| Mobile | ${Mobile} | Specify the mobile phone number of the user. | Text box, integer value |
| Fax | ${User.Fax} | Specify the FAX number of the user. | Text box |
| Street | ${User.Street} | Specify the primary address of the Zoho CRM user. | Text box |
| City | ${User.City} | Specify the name of the city where the user lives. | Text box |
| State | ${User.State} | Specify the name of the state where the user lives. | Text box |
| Zip | ${User.Zip Code} | Specify the postal code of the user's address. | Text box, integer value |
| Country | ${User.Country} | Specify the name of the user's country. | Text box |
List of Organization-Related Tags
| Field Name | Tag | Description | Data Type |
| Name | ${Organization.Organization Name} | Specify your company name. | Text box |
| Phone | ${Organization.Phone} | Specify the official phone number of your company. | Text box |
| Mobile | ${Organization.Mobile} | Specify the mobile number of your company. | Text box |
| Fax | ${Organization.Fax} | Specify the FAX number of your company. | Text box |
| Website URL | ${Organization.Website} | Specify your company Website URL. | URL |
| Street | ${Organization.Street} | Specify the primary address of your company. | Text box |
| City | ${Organization.City} | Specify the city in which your company is located. | Text box |
| State | ${Organization.State} | Specify the state in which your company is located. | Text box |
| Postal Code | ${Organization.Zip Code} | Specify the postal code of your company address. | Text box |
| Country | ${Organization.Country} | Specify the name of the country in which your company headquarters is located. | Text box |
| Company Logo | ${companyLogo} | Upload your company logo, which can be used as header in your quotes, orders, and invoices similar to letterhead. Maximum allowed size 188 x 80 px. | Browse Image |
| Description | ${Organization.Organization Description} | Specify your company information. | Text Area |
Customize Inventory Template
To customize an inventory template
- Click Setup > Templates > Inventory Templates.
- In the Inventory Templates home page, click New Template.
- In the Select Template Module page, select the module from the Record Type drop-down list.
- In the New Templatepage, do the following:
- Specify the Name of the Email template.
- Select Folder from the drop-down list.
- Select Set as Default check box, if required.
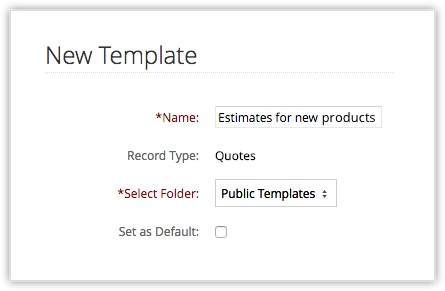
- Create the Template by incorporating the fields from modules. In the Template Body field, specify the following:
- Select the type of field from the Field Type pick list. You can select fields related to the module.
- Select the required fields from the Available Merge fields drop-down list.
- Copy the fields (for example, ${Quotes.Account Name}) from the Select Field drop-down list. Copy the field value displayed in Copy Merge Field value text box and paste in Template Body text area.
Note:
- You can create a template with less than 32000 characters. If the template contains more than 32000 characters, extra characters will be truncated.
Related Articles
Templates
Templates A template is a predefined format that you can use.Support provides you with the following types of templates: E-mail templates Ticket templates E-mail Templates E-mail templates are predefined formats that you can use to create e-mail ...Inventory Management
CRM extends beyond the traditional CRM functions and supports complete sales cycle management by integrating Inventory Management features. These include Products, Price Books, Vendors, Sales Orders,Quotes, and Invoices, along with the Sales related ...Email Templates
You can create Email templates for sending Emails to the customers (leads and contacts), and CRM users within your organization. See Also Unsubscribe Form To create an email template Click Setup > Templates > Email Template. In the Email ...Inventory Management-Invoices
Creating Invoices In CRM, you can create invoices by entering data in the Invoice details form. Note Some of the standard fields may not be visible or editable depending on your organization business process. In case you want to add or modify fields, ...Inventory Management -Servieces
CRM extends beyond the traditional CRM functions and supports complete sales cycle management by integrating Inventory Management features. These include Servieces, Price Books, Vendors, Sales Orders,Quotes, and Invoices, along with the Sales related ...