Locate Leads/Contacts/Accounts Near You using iPhone
Using Apple's Maps in your iPhone, you can find the leads, contacts and accounts a few miles around your location. There is a list view named Leads/Contacts/Accounts Near Me which filters the leads/contacts/accounts around your location within the radius. The radius will depend on the miles specified in Zoho CRM's Settings. Please note that the necessary location service should be switched on in your device.
To locate leads/contacts/accounts near you
- Go to the Leads/Contacts/Accounts module.
The records will be listed based on the List View that is selected. - Tap the List View.
- From the List Views displayed, select Leads/Contacts/Accounts Near Me.
All the leads/contacts/accounts near your location will be pinned on the map, irrespective of the ownership of the record or other criteria.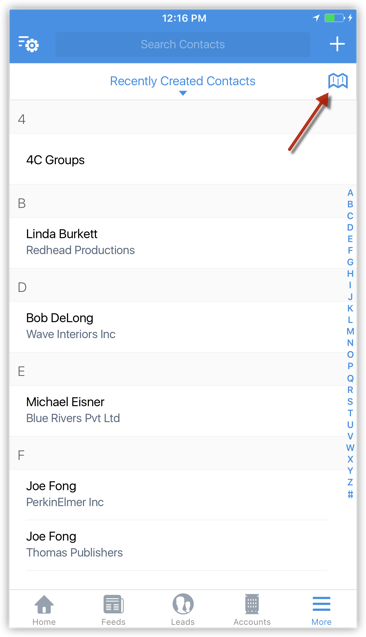
- Tap on the More Info icon to perform various other actions like sending email, making a call, edit the details, etc.
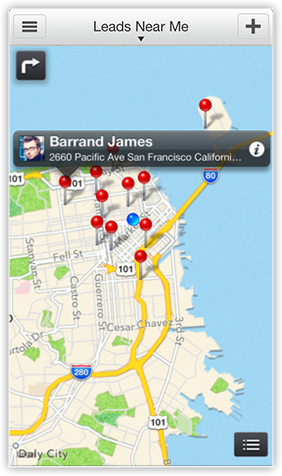
Note
- The Location Service settings should be switched on.
- Only the contacts within the specified radius will be located in the map.
- In you iPhone, within Zoho CRM, you can set the radius in miles from More > Settings > Search Settings >Show Contacts/Leads Near Me Within.
- There are two colour pins - Red pin is for single lead/contact/account and Violet pin is for multiple lead/contacts/accounts in the same location.
- You can tap on the pin for more details on the lead/contact/account.
- All the leads/contacts/accounts near your location will be pinned on the map, irrespective of the ownership of the record or other criteria. The records shown in the map is not based on the list view that was selected before selecting the Leads/Contacts/Accounts Near Me option
- When you tap on the pin and then the information icon, you can view other options such as Call Lead/Contact, Send Mail, Get Directions From Here, View Details and Edit Lead/Contact/Account. These options will be available based on the details in the record.
Related Articles
Locate Leads/Contacts/Accounts Near You using Android
Using Google Maps in your Android device, you can find the leads, contacts and accounts a few miles around your location. There is a list view named Leads/Contacts/Accounts Near Me which filters the leads/contacts/accounts around your location within ...Locate Leads/Contacts/Accounts Near You in iPad
Using Apple's Maps in your iPad, you can find the leads, contacts and accounts a few miles around your location. There is a list view named Leads/Contacts/Accounts Near Me which filters the leads/contacts/accounts around your location within the ...How can I associate contacts with the respective accounts while importing them using a single import file?
While importing the accounts and contacts using a single file, you can associate the contacts with the respective accounts. Your import file may contain both the contact and account details. You need to do the following: Copy the Account information ...Convert Leads in iPhone
Once the lead status has reached a certain stage, (i.e. when there is a chance of further negotiations), it can be qualified as a potential. You can then convert the lead into an account, contact, and potential. To convert a lead Tap ...Upload Photo using iPhone
For Leads and Contacts, you can upload an image by taking a photo or using an existing photo from the iPhone's Photo Library. To upload a photo Tap the Leads/Contacts module. All the records in the selected module will be listed. Tap the record to ...