Ticket Escalation Rules
It may so happen that sometimes, a case is not attended by the person to whom it is assigned. The ticket Escalation feature allows you to configure a rule by which the case can be escalated to other members in the operational hierarchy. You can use ticket Escalation Rules, to set the criteria, depending on the distribution rules of an organization.
Note
- At a time, you can activate only one escalation rule.
- If a newly created rule is set as active then the existing active rule will get deactivated.

Availability
![]() Profile Permission Required: Users with the Configure ticket Escalation permission in profile can access this feature.
Profile Permission Required: Users with the Configure ticket Escalation permission in profile can access this feature.
To set the case escalation rule
- Enable the Escalation Scheduler
- Set up Case Escalation Rule
- Create Rule Entry
- Define Escalation Action for the Rule Entry
Part 1 - Enable the Escalation Scheduler
The Escalation Scheduler should be enabled prior to creating the Case Escalation Rule.
- Click Setup > Automation > ticket Escalation Rules.
- In the ticket Escalation Rules page, click Enable Escalation Scheduler.
To disable ticket Escalation Scheduler, click Disable Escalation Scheduler
Part 2 - Create Ticket Escalation Rule
- Click Setup > Automation > Case Escalation Rules.
- In the ticket Escalation Rule Name page, click New ticket Escalation Rule.
- In the Create ticket Escalation Rule Name page, enter the ticket Escalation Rule Name.
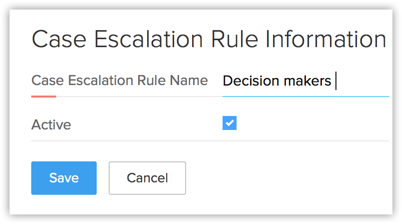
- Select the Active check box.
- Click Save.
Note
- Activating any Rule, automatically deactivates the existing active Rule
- After creating ticket escalation rule, you need to create the rule entry.
Part 3 - Create Rule Entry
- Click Setup > Automation > ticket Escalation Rules.
- In the ticket Escalation Rule Name page, select the case escalation rule name from the list.
- Click Rename or Del link to rename or delete the corresponding rule respectively.
- Click Create Rule Entry.
- In the Rule Entry page, specify the criteria for the rule.
- Select your organization's Business Hours . Note, that you should have already defined the business hours.See Also Business Hours
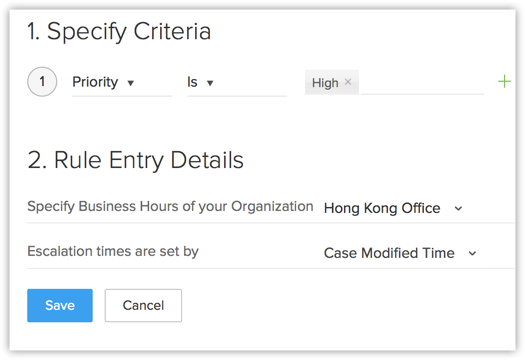
- Select the option from the list based on which the Escalation Time is set.
- Click Save.
Note
- Once the Rule Entries are created, you can click Reorder and specify the escalation order of the rules.
Part 4 - Define Escalation Action for the Rule Entry
- Click Setup > Automation > Case Escalation Rules.
- Click on the active Rule Name.
- In the ticket Escalation Rule page, click the Rule Entries' criteria from the list.
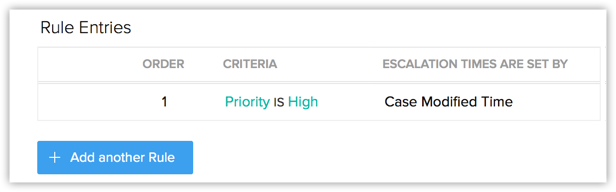
- In the Rule Entry page, the rule entry details are displayed.
- Click New Escalation Action.
- In the New Escalation Action page, do the following:
- Select the Age of Escalation Actions from the list.
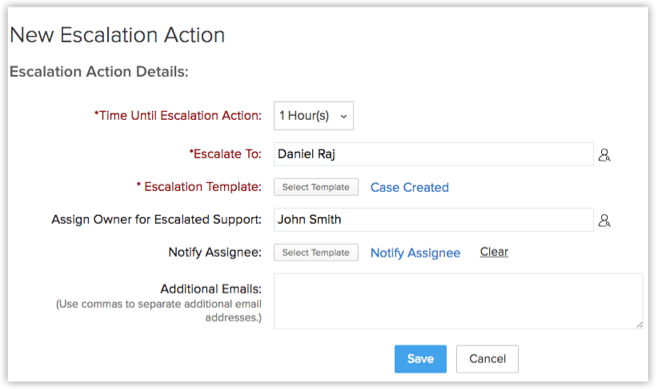
- Select the person to whom the case needs to be escalated from the Escalate To pick list.
- Select the Escalate Template from the list.
- Select the owner for the escalation case from the pick list.
- Select the email template from the list used to Notify Assignee.
- Enter the Additional Emails, if any.
- Select the Age of Escalation Actions from the list.
- Click Save.
Related Articles
Automation-Case Escalation Rules
It may so happen that sometimes, a case is not attended by the person to whom it is assigned. The Case Escalation feature allows you to configure a rule by which the case can be escalated to other members in the operational hierarchy. You can use ...Ticket Management
Customer-support centers receive a lot of tickets everyday. Customers send tickets using e-mail, call because they have a ticket or fill up forms on the Web which are sent to customer-support centers. It is important that customer-support centers ...Tickets Assignment Rules
Assignment rules help you automatically assign the records to users in CRM. The assignment rule is applicable only for the leads, contacts,tickets and records in custom modules that are imported or the ones that are captured through web forms. Based ...Creating Data Sharing Rules
This feature helps you to create rules to provide access or restrict users from viewing your data in various modules. Availability Profile Permission Required: Users with the Manage Data Sharing permission can access this feature. To create data ...Automation-Assignment Rules
In business, there are numerous everyday activities and processes that need to be done and when automated will save time and effort. For example, a sales manager may be required to assign the leads to various sales reps based on certain criteria. ...