Attach Files using iPhone
To attach files
- Go to the Leads, Accounts, Contacts, Potentials or Cases module.
- Tap a record and tap Attachments to upload files.
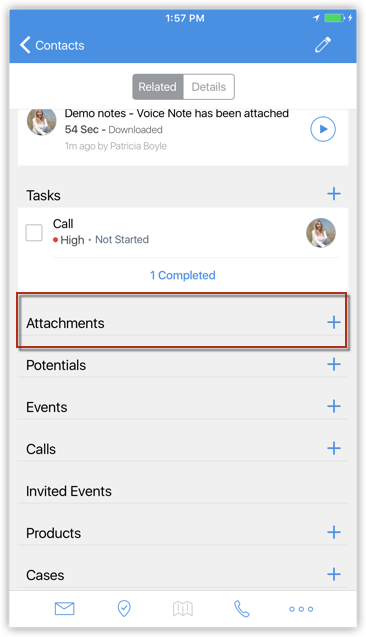
- Tap the Add icon. You will get the option to upload from various sources.
You can also upload from third party apps like Dropbox, Google Drive, etc.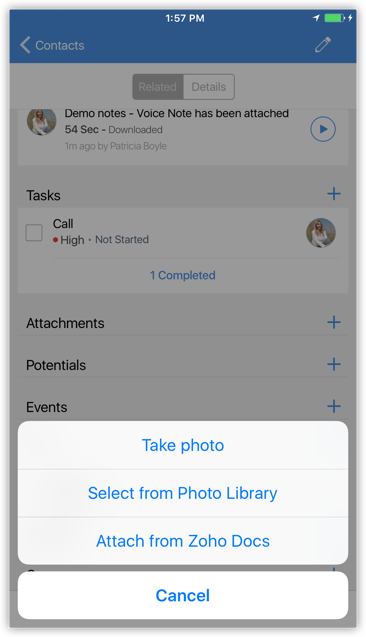
Related Articles
Attach Files using Android
To attach files Go to the module (Leads, Accounts, Contacts, etc.). Tap a record and tap Attachments to upload files. Tap the Add icon. You will get the option to upload from various sources. You can also upload from third party apps like Dropbox, ...Attach Files in iPad
To attach files Go to a module and tap a record. Tap Attachments to upload files. Tap the Add icon. You will get the option to upload from various sources. You can also upload from third party apps like Dropbox, Google Drive, etc.Upload Photo using iPhone
For Leads and Contacts, you can upload an image by taking a photo or using an existing photo from the iPhone's Photo Library. To upload a photo Tap the Leads/Contacts module. All the records in the selected module will be listed. Tap the record to ...Log Calls using iPhone
After making calls to your customer, you can instantly log your calls with the log a call feature. Note You can log only outbound calls. To log a call Go to the Leads, Contacts, Tasks or Calls module. The records in Contacts, Leads, and Accounts ...Send SMS using iPhone
Along with calling options, you also have the option to send SMS to Leads and Contacts. To send SMS Tap the Leads/Contacts module. All the records in the selected module will be listed. Tap the record to which you want to send SMS. In the Record ...